Geography Reference
In-Depth Information
14.
Sort ascending the X_COORD and, within it, COLOR. Examine the results.
If having the leftmost column as the primary sort order doesn't suit you, you must rearrange the columns,
as demonstrated next.
15.
Select the COLOR column with a click. Hold down the left mouse button. The cursor changes—a
little box is attached to it. You can now drag the column. The column will be placed to the left of
whatever column the cursor is in when you release the mouse button. Drag the COLOR column
to the left of the X_COORD column. Select both columns. Select Sort Descending (from the
drop-down menu as before) and again note the results.
16.
Make the COLOR column active by itself. Locate and press the Table Options icon at
the lower left of the window. Click Find. Move the Find window if necessary to see the entire
table. Pressing Find Next, find all instances of the text string “Red”.
20
Each instance, when
found, will have a darker border around it. How many records are there with the text string
“Red”? _____
17.
Notice that the Find window gives you considerable flexibility:
❏
You can search all the values in a table, or just those in the selected columns (fields).
❏
The text you type may match only a part of the value or may be required to match the whole
string.
❏
The “Find what” string may be required to match the uppercase and lowercase of each
letter or not, as you choose.
❏
You may search the entire table or restrict the search to records at or below the current
record, or search those records at or above the current record.
18.
In the Search drop-down menu in the Find window, pick ALL. With Match Case checked, search
for “yellow.” No records will be found, because of the lowercase “y.” Now click Match Case off.
How many instances do you find? ______. Dismiss the Find window.
Finding Values in a Table
19.
Move the COLOR column to the right of the CONDITION column. If you have only a limited view
of the table, you may not be able to tell which hydrant number (OBJECTID) you are looking at
when a given cell in the COLOR column is selected. You can set things up so you can always
see a given column or columns. To “freeze” the OBJECTID column, select it, right-click, and
pick Freeze/Unfreeze Columns. It will now appear always as the leftmost column of the table
regardless of the displayed width of the table. Scroll the table horizontally to see the effect
(if necessary, reduce the width of the ArcCatalog window to see the effect). (You can thaw a
frozen column in much the same way.)
When you terminate the ArcCatalog program, the results of some actions you took are retained, while
others are discarded. The folder connections you have added to the Catalog Tree are remembered by the
20
Do not type the quotes in the Find What text box.

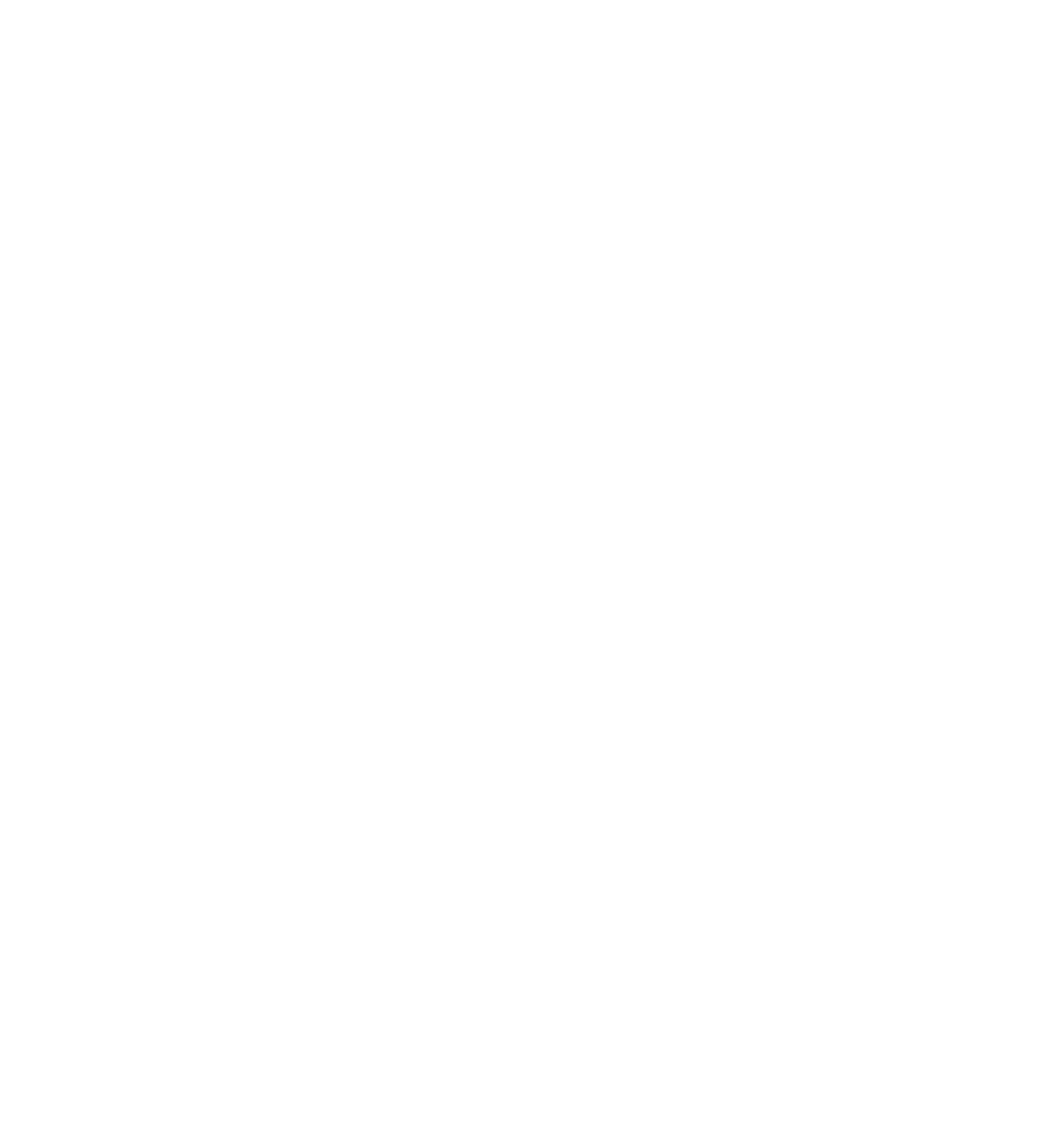





Search WWH ::

Custom Search