Geography Reference
In-Depth Information
software. So are the positions of toolbars and some other settings, but if you have sorted or rearranged
a table using ArcCatalog, these changes will not be retained. Operations in ArcCatalog such as sorting
do not change the attribute table that is stored with the data set. You are merely changing the table's
appearance
during the time ArcCatalog is being used to look at a particular geographic data set. In fact, to
restore the view of a table to its original form, you need only select some other folder or feature class and
then return to the table.
20.
Click Folder Connections at the top of the Catalog Tree. Click Contents. Now go back and again
preview the Fire_Hydrants table (in IGIS-Arc_
YourInitials
. Notice the table is back to its former
configuration—no frozen or rearranged columns and no sorted records.
21.
Click the Preview tab at the top right-hand pane. Select Geography from the Preview drop-down
menu at the bottom of the pane.
Identifying Geographic Features and Coordinates
Coordinates are a big deal, and frequently a big headache, for those doing GIS work. HYDRANTS is
referenced by a local (and, in this case, fictional) coordinate system devised by the village or perhaps
by the county. The units are survey feet. Suppose the village enters into an agreement of some sort
with a regional water system agency to maintain the pipes and hydrants. If the agency uses a different
coordinate system, the question might arise as to what the latitude and longitude values, rather than
the local coordinate system values, were for these hydrants. As mentioned previously, the latitude and
longitude coordinate system is the primary basis for the most accurate geographic information.
22.
Select the Identify tool from the Geography toolbar. Write here the description of the tool that
you see on the ToolTip. (In version 10.0 of ArcGIS this will be found on the Status Bar.) ______
______________________________. Notice the appearance of the cursor as you move it around
the geographic area. Click in a blank area of the window that shows the hydrants. An Identify
Results window appears. (You can move the window around by dragging its title bar and resize
it by dragging a side or corner to better see the geographic image - but don't make it too small,
since it will shortly display more information.)
23.
Click one of the points representing a hydrant. As you click the feature, it flashes momentarily.
The relational database information for that hydrant appears in the Identify Results window.
Notice that the Identify Results window, in an information box labeled Location, gives you a
precise value of the Cartesian (x and y) coordinates of the location of the tip of the cursor
pointer. These coordinates should agree closely, but probably not exactly, with the X_COORD
and Y_COORD values shown as the attribute values.
It is not always the case with point data that the coordinates are part of the attribute database; you
usually have to take action to put in X_COORD and Y_COORD. How this is done will be described later.
However, the information in the Location box is always calculated.
It comes from the geographic location
specified by the cursor, not from the relational database
.
24.
With the Identify tool, click again in a place where no fire hydrants exist. Attribute information
disappears, but coordinate values of the tip of the pointer are still revealed.
25.
Roughly (to the nearest tenth of a foot) what are the coordinates of the lower left-hand corner of
the window? ___________, __________ How about the upper-right corner? _________, _________.

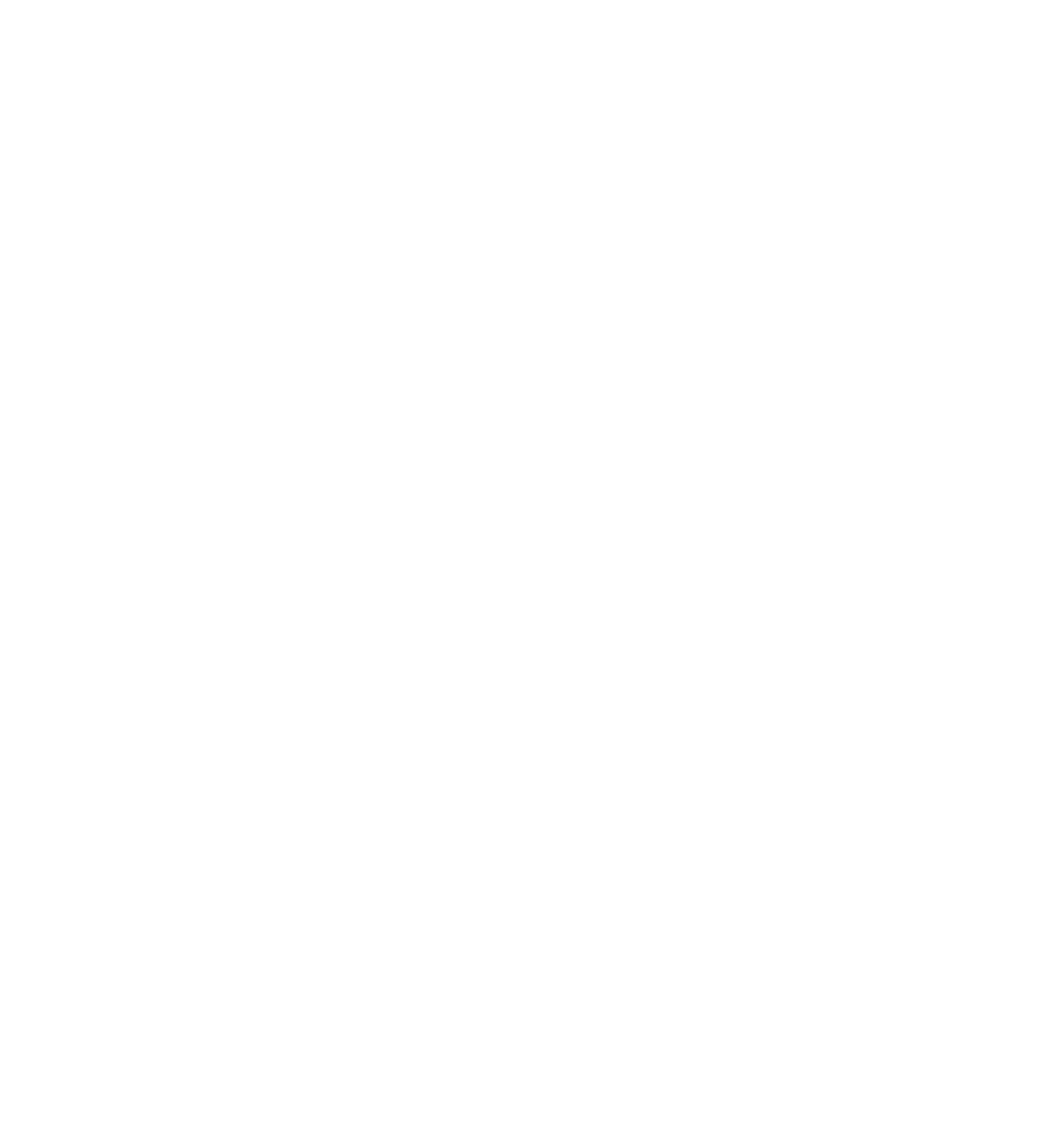




Search WWH ::

Custom Search