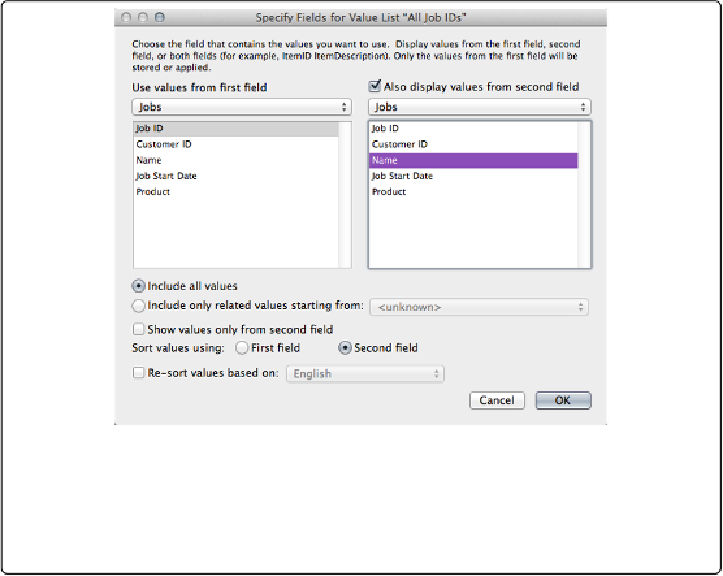Database Reference
In-Depth Information
Figure 5-18. In the “Specify Fields for Value List” window, the “Use values from first
field” option gives your value lists shape-shifting power: Instead of a dull list that never
changes, your value lists automatically update as your data changes. So if you add a new
job, it automatically shows up in the All Job IDs value list. Delete a job, and it drops off the
value list.
6.
In the “Sort values using” radio button set, turn on the “Second field” option
.
It's probably easier to find the Job you need if it's sorted by Name and not ID.
7.
Click OK until all the dialog boxes are gone
.
Your value list is now defined, but FileMaker isn't displaying it anywhere yet. Read
on to see how to apply the list to a field.
Now that you've created the value list, you can attach it to the Job ID field in all the to-many
layouts in the database. First, you'll put it on the Jobs ID field on the Expenses layout.
1.
Switch to Layout mode and then, if it's not already showing, choose View
→
In-
spector. Finally, click the Inspector's Data tab to select it
.
That's where you add a value list to a field.
2.
Click the Job ID field to select it and then, from the Control style pop-up menu,
choose Pop-up Menu
.