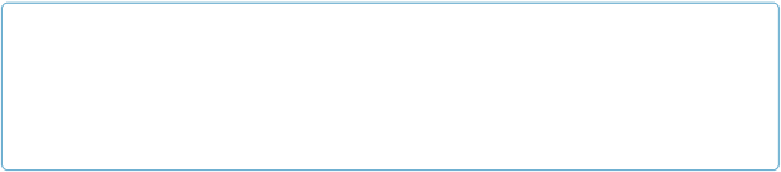Database Reference
In-Depth Information
The pop-up menu looks like menu choices you see in most dialog boxes, so its beha-
vior and appearance are already familiar to most users.
3.
Choose All Job IDs from the “Values from” pop-up menu
.
The Job ID field's appearance changes to show that it's now a pop-up menu instead of
an edit box.
Switch to Browse mode, and flip to a record that doesn't have a Job ID. Choose a job from
the Job ID pop-up menu (
Figure 5-19
), and you'll see the Job name change in the merge
field. (See the box on
Related Value Lists
to learn how to make a value list show only related
values.)
TIP
Sometimes showing just one field's data in a value list isn't the best way to find the right re-
cord—say you want to show a customer's first and last name in a drop-down list. But the dialog box
lets you pick just one field. See
Using Fields in Calculations
for a calculation that puts data from
multiple fields into one field.
When you combine a relationship that allows the creation of related records, a portal and a
value list from a related table, you have a solid technique for creating child records. Start to
think about other places to apply the technique. For example, the Invoice layout could use a
portal for creating Line Item records; similarly, you can make creating Expenses easier with
an Expenses portal on the Jobs layout. You can have a portal for entering Timeslips on the
Jobs layout, too. If a layout starts getting crowded, a Tab or Slide Control might cut down on
the clutter.