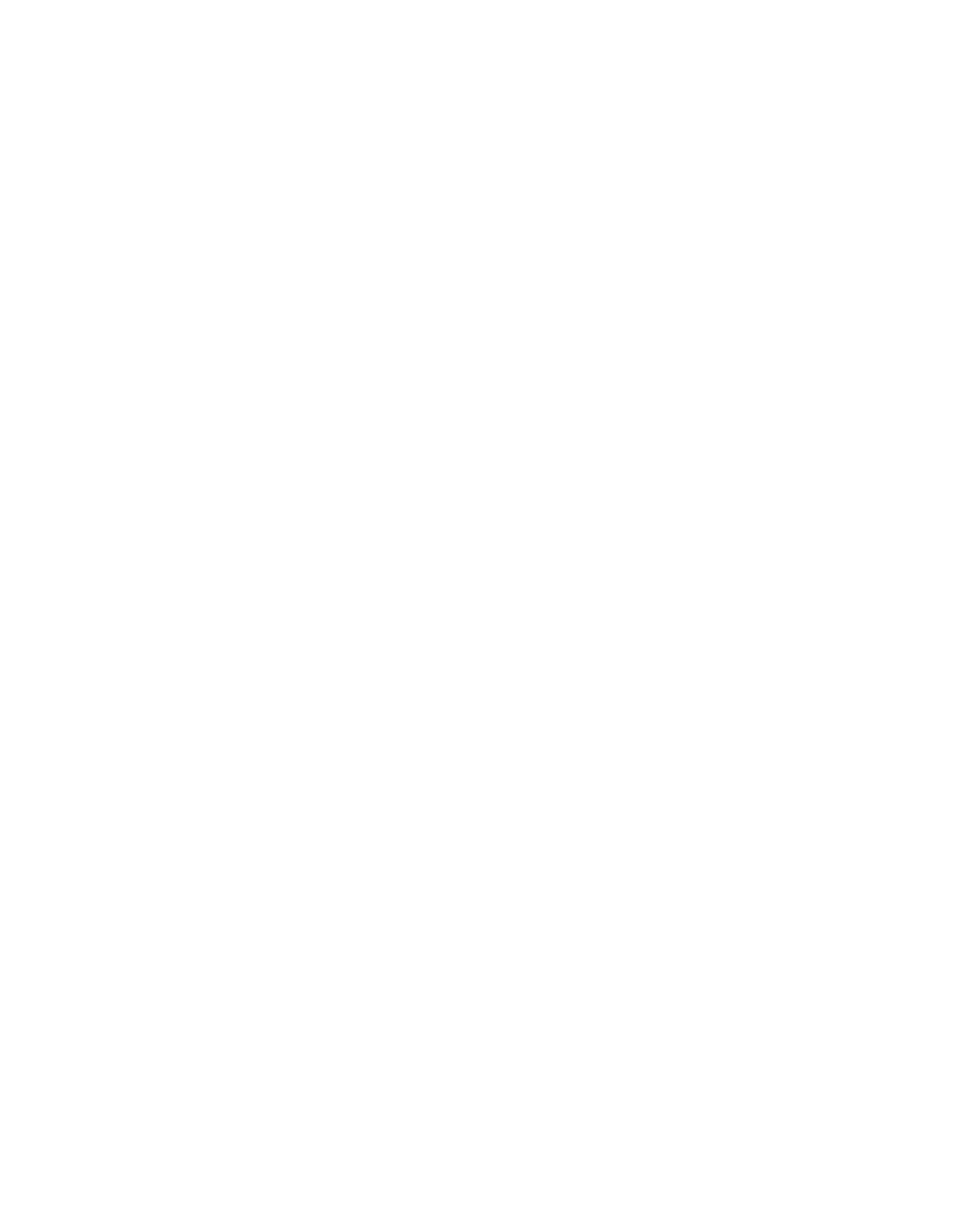Graphics Reference
In-Depth Information
Anchor Point (A)
- This number identifies the image's physical center point. It
is where all interaction with respect to position, rotation, and scale occurs.
Position (P)
- The numbers here refer to the image's current X and Y
coordinates within the Composition Window. They define where on the screen
an image, with respect to its Anchor Point, is located.
Scale (S)
- You can alter your image's vertical and horizontal size either together
(constrained) or individually. You can unlock the constraint, make a size
alteration, then re-lock the constraint to allow for proportional scaling of the
new values.
Rotation (R)
- Spin your image with this. Rotation values are set to the image's
offset angle in degrees plus the number of full rotations as an integer. An
image rotated
765
would translate to 2
45
, while the number
435
would translate to
1
75
.
Opacity (T)
- Here is your image's overall transparency setting. At 100% your
entire image is visible, at 0% it's gone.
Notice that each of the Transforms has an associated keyboard shortcut letter
next to the Transform's name.
There are several ways to alter any of the Transform values:
Float the mouse cursor over any of the blue numbers and the
cursor will change into a hand with two arrows (image at right).
Clicking then dragging right or left either increments or
decrements the values.
Single-click onto any number and the values will appear highlighted in a
small box ready to be manually set via the keyboard.
'Right-click' on the name of the transform and a menu opens allowing you to
either Reset that function's value or Edit the numbers manually. Alternatively,
'right-click' directly on the value to access the same Edit Window.
Transform Values Edit Window
Of the five Transforms,
Scale
has the most variables in its Edit Window. The
example on the next page, top right, has the Width and Height currently set in