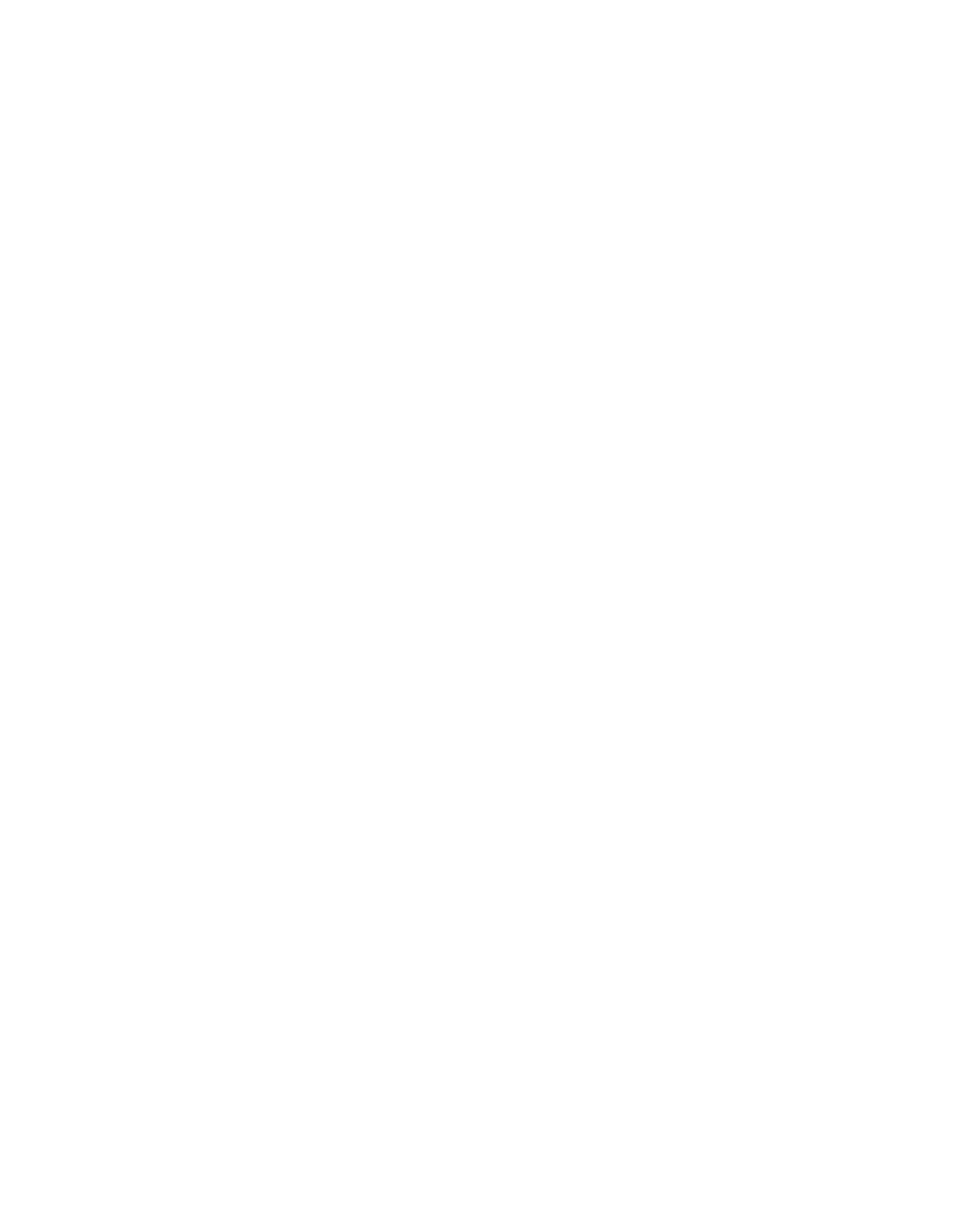Graphics Reference
In-Depth Information
21
Right-click on
Chuck's Sign
layer
and add
Effect
Distort
Transform
to the layer.
22
Adjust the Skew (not Skew Axis)
to 7.0.
23
Parent
Chuck's Sign
layer to the
Null 1
layer.
24
Activate the Motion Blur switch
on
Chuck's Sign
layer and the
Timeline's Enable Motion Blur.
25
Run a Preview.
The sign is effectively attached to the truck's doorframe. The Motion Blur adds
even more realism by blending the sign into the frame. To really make the
effect even more convincing, you could add some noise and color correction to
match the image's texture.
Corner Pin Tracking - Parallel and Perspective
We've all seen them - the replacement image tracked inside a TV monitor, the
moving-footage photo album, or the animated sign high on a billboard. These
are examples of Corner Pin Tracking: the application of a rectangular image
distorted to fit within another rectangular moving space. Corner Pin Tracking
works in conjunction with the
Effect
Distort
Corner Pin.
There are two modes of Corner Pinning:
Parallel
- this mode (top example, next page) is best described as
skewing an image where each opposing side remains parallel to each
other. Architects would call this orthographic projection. With this mode
you only assign three of your four Tracker Points - the fourth is a
'virtual' point that is extrapolated to ensure the shape remains a
parallelogram.
Perspective
- this mode (bottom example, next page) allows for complete
freedom of all four Tracker Points, resulting in an image that matches real-
world camera angles more accurately.