Graphics Programs Reference
In-Depth Information
FiGuRE 8.12
The drawing with the title complete
Most plan sets include a combination of overall plan sheets, layout plan sheets,
enlarged view sheets, and so on, so you'll probably need to establish a way to address
annotation for each scale. Users who annotate their drawings in model space have
traditionally solved this dilemma by creating separate text layers for each scale.
Although this method works, it increases the possibility of errors because you're
copying text and must remember to update each copy as revisions happen.
Another way to approach the dilemma of multiple scales, which also simplifies
calculating the correct height for model space text, is the use of
annotative text
.
Rather than calculating the correct model space height, using annotative text you'll
simply specify at what height you would like the text to plot. Using the Annotative
Scaling features, AutoCAD will use the annotation scale to determine the correct
height for your text.
Likewise, because annotative text objects can have multiple annotation scales
assigned to them, annotative text also helps solve the dilemma of managing anno-
tation at multiple scales. Assigning multiple annotation scales to a single piece of
text allows you to display and position that one text entity at multiple scales. In
other words, annotative text helps you reduce potential annotation errors by allow-
ing you to manage one text entity, not one text entity for each scale.
Defining an Annotative text Style
To get started with annotative text, you must first create an annotative text style.
Creating Annotative text styles is incredibly similar to creating Standard text
styles. The biggest difference is that you will specify a Paper Space Height setting
instead of the more generic Height parameter used with Standard text styles.
1.
Make sure
08A-FPLAY1.dwg
is open.
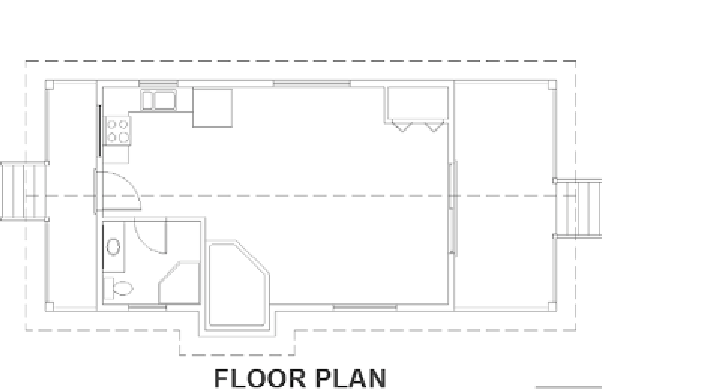
Search WWH ::

Custom Search