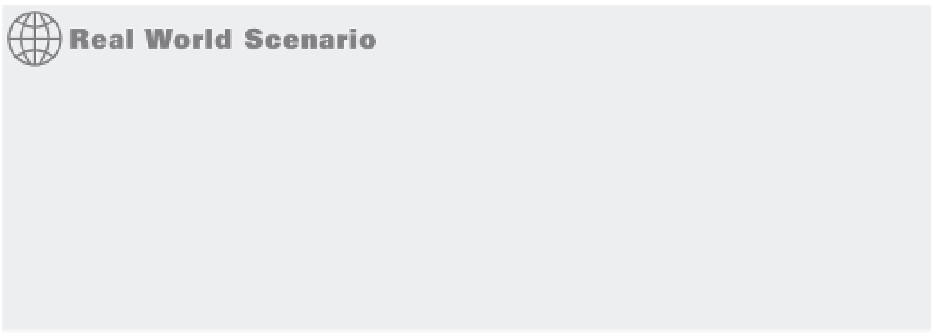Graphics Programs Reference
In-Depth Information
Streamlining the 2D Drawing Process
Using solids to model a part—such as with the bracket and Solidedit examples in this chapter—
may seem a bit exotic, but there are defi nite advantages to modeling in 3D, even if you only want
to draw the part in 2D as a page in a set of manufacturing specs.
The exercises in the following sections show you how to generate a typical mechanical draw-
ing from your 3D model quickly by using Paper Space and the solid-editing tools. You'll also
examine techniques for dimensioning and including hidden lines.
ARCHITECTURAL ELEVATIONS FROM 3D SOLIDS
If your application is architecture and you've created a 3D model of a building by using solids, you
can use the tools described in the following sections to generate 2D elevation drawings from your
3D solid model.
You might use solid models to generate 2D line drawings of elevations. Such line drawings can
be “rendered” in a 2D drawing program like Adobe Photoshop or Illustrator. Be aware that such
draw ings w ill not be as accurate as those drawn from scratch, but they are fi ne for the early
stages of a design project.
Drawing Standard Top, Front, and Right-Side Views
One of the most common types of mechanical drawings is the
orthogonal projection
. This style
of drawing shows separate top, front, and right-side views of an object. Sometimes a 3D image
is added for clarity. You can derive such a drawing in a few minutes using the Flatshot tool
described in Chapter 19 (see the section “Turning a 3D View into a 2D AutoCAD Drawing”).
With Flatshot, you can generate the standard top, front, and right-side orthogonal projection
views, which you can further enhance with dimensions, hatch patterns, and other 2D drawing
features. Follow these steps:
1.
In the Bracket.dwg file, open the 3D Views menu on the Viewport Controls, and
then click on an orthogonal projection view from the list, such as Top, Left, or Right
(Figure 22.33). You can also use the View
3D Views submenu on the menu bar or the
ViewCube to select an orthogonal view. See Chapter 19 for more on the ViewCube.
2.
Click the Flatshot tool near the bottom of the Tool Sets palette or type
FLATSHOT
↵.
3.
In the Flatshot dialog box (Figure 22.34), select the options you want and click Create. See
Table 19.1 in Chapter 19 for the Flatshot options.
If you select Insert As New Block in the Flatshot dialog box, you're prompted to select an
insertion point to insert the block that is the 2D orthogonal view of your model. By default, the
view is placed in the same plane as your current view, as shown in Figure 22.35. Once you've
created all your views, you can move them to a different location in your drawing so you can
create a set of layout views to your 2D orthogonal views, as shown in Figure 22.36. You can also
place the orthogonal view blocks on a separate layer and then, for each layout viewport, freeze
the layer of the 3D model so that only the 2D views are displayed.