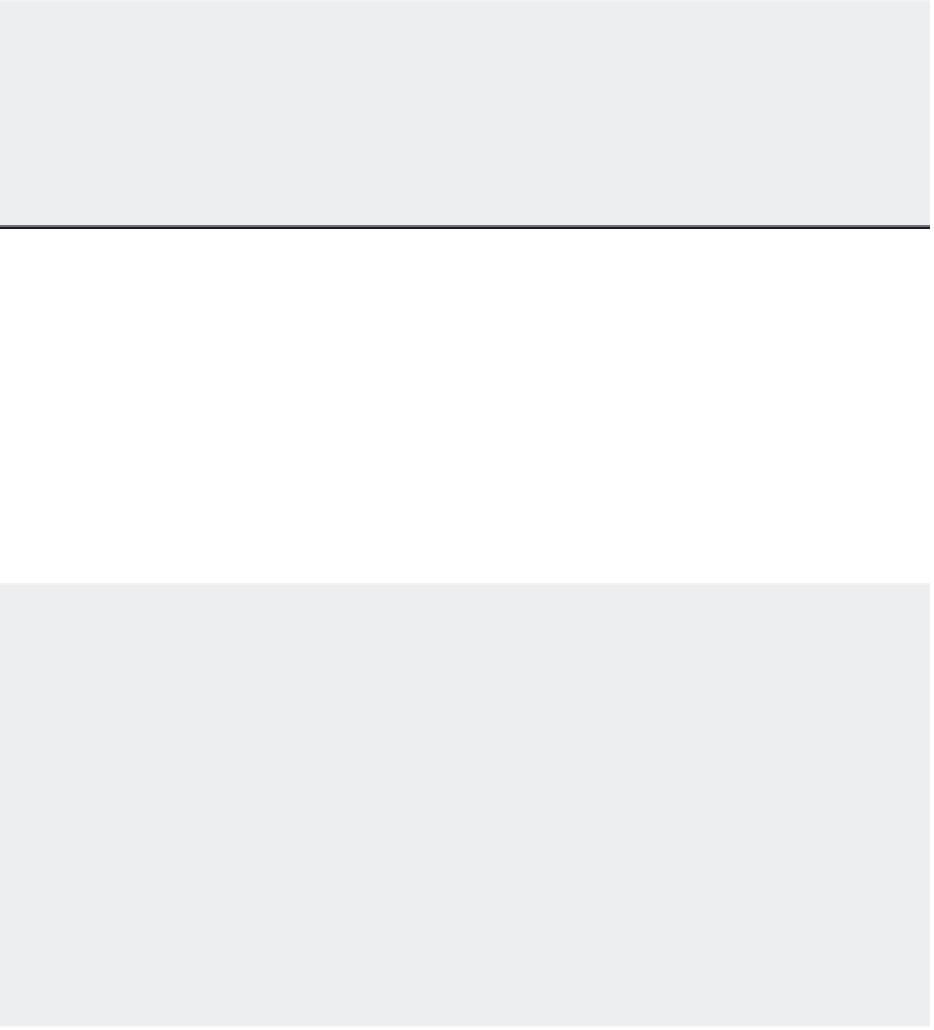Graphics Programs Reference
In-Depth Information
You've just drawn and then undrawn a line of an arbitrary length. The Line command is still
active. Two onscreen clues tell you that you're in the middle of a command. If you don't see the
word Command to the left of the Command Line input area, a command is still active. Also, the
cursor is the plain crosshair without the box at its intersection.
From now on, I'll refer to the crosshair cursor without the small box as the Point Selection mode
of the cursor. If you look ahead to Figure 2.11, you'll see all the modes of the drawing cursor.
KEYBOARD ALIASES AND THE SPACEBAR
T hroughout this topic, you are show n the keyboard alias for commands. Long-time AutoCAD users
swear by them, and even new users find they prefer command aliases over the menu bar or tools.
And if you are a long-time Mac user, you know how useful keyboard shortcuts can be in a variety of
situations. But if it seems awkward to hit the ↵ key to start a command, you have an alternative:
Just press the spacebar. That way, you can keep one hand on the mouse while entering keyboard
aliases. So whenever you see ↵, think “spacebar” instead of the Return key.
Specifying Exact Distances with Coordinates
Next, you'll continue with the Line command to draw a plan view (an overhead view) of a door, to
no particular scale. This will give you some practice in drawing objects to exact distances. Later,
you'll resize the drawing to use in future exercises. The door will be 3.0 units long and 0.15 units
thick. For metric users, the door will be 9 units long and 0.5 units thick. To specify these exact dis-
tances in AutoCAD, you can use either relative polar coordinates or Cartesian coordinates.
The Imperial and metric distances aren't equivalent in the exercises in this chapter. For
example, 3 units in the Imperial-based drawing aren't equal to 9 metric units. These distances
are arbitrary and based on how they appear in the figures in this chapter.
GETTING OUT OF TROUBLE
Beginners and experts alike are bound to make a few mistakes. Before you get too far into the tuto-
rial, here are some powerful but easy-to-use tools to help you recover from accidents:
Delete
If you make a typing error, press the Delete key to back up to your error, and then
retype your command or response. You can also use the Delete key to delete objects in your
drawing. Just select an object or set of objects and press Delete. The Delete key is in the
upper-right corner of the main keyboard area.
Escape (Esc)
This is perhaps the single most important key on your keyboard. When you
need to exit a command or a dialog box quickly without making changes, press the Esc key
in the upper-left corner of your keyboard. In most cases, you need to press Esc only once,
although it won't hurt to press it twice. (Press Esc before editing with grips or issuing com-
mands through the keyboard.)
Cancel
Another way to quit out of a command is to right-click and select Cancel from the
shortcut menu. This works just like the Esc key.