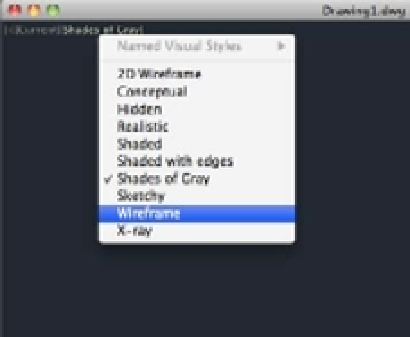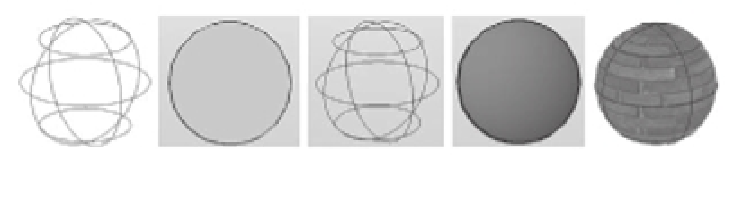Graphics Programs Reference
In-Depth Information
Using Visual Styles
In the earlier tutorials in this chapter, you drew a box that appeared to be solid. When you then
opened an existing file to extrude the unit plan into the third dimension, you worked in a wire-
frame view. These views are known as
visual styles
in AutoCAD. You used the default 3D visual
style called Realistic when you drew the box. The unit plan used the default 2D Wireframe
visual style that is used in the AutoCAD Classic style of drawing.
Sometimes, it helps to use a different visual style, depending on your task. For example, the
2D Wireframe visual style in your unit plan model can help you visualize and select things that
are behind a solid. AutoCAD includes several shaded view options that can bring out various
features of your model. Try the following exercises to explore some of the other visual styles:
1.
Click the Visual Styles menu on the Viewport Controls in the drawing area (Figure 19.37).
You can also find the list in the menu bar under View
Visual Styles.
FIGURE 19.37
The Visual Styles
menu on the View-
port Controls
2.
Select Wireframe. You can also enter
VSCURRENT
↵
W
↵. Your model appears as a trans-
parent wireframe object with a gray background.
3.
To get to the shaded view of your model, choose Realistic or Shades Of Gray from the
Visual Styles menu or enter
VSCURRENT
↵
R
↵ or
VSCURRENT
↵
G
↵.
You may have noticed a few other visual style options. Figure 19.38 shows a few of those
options as they're applied to a sphere. 2D Wireframe and Wireframe may appear the same, but
Wireframe uses a perspective view and a background color, whereas 2D Wireframe uses a par-
allel projection view and no background color. Figure 19.39 shows the 3D room in the Sketchy
visual style.
FIGURE 19.38
Visual styles
applied to a sphere
2D Wireframe
Hidden
3D Wireframe
Conceptual
Realistic