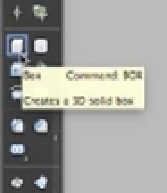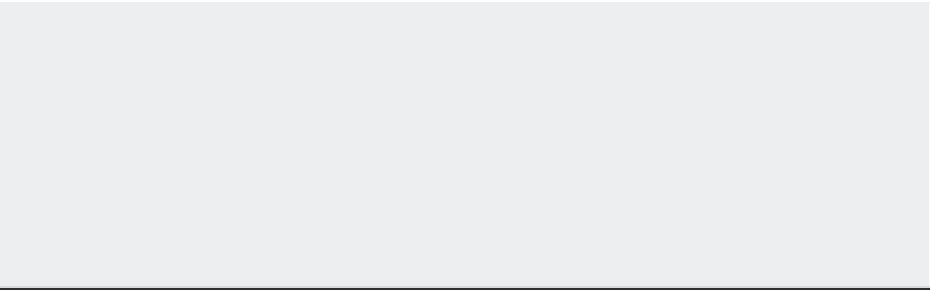Graphics Programs Reference
In-Depth Information
Choose Shades Of Gray from the Visual Styles viewport menu. You can also choose View
Visual Styles
Shades Of Gray from the menu bar or type
VSCURRENT
↵
G
↵. This will give
the solid objects in your model a uniform gray color and will also “highlight” the edges of the
solids with a dark line so you can see them clearly.
Creating a 3D Box
Start by creating a box using the Box tool in the Tool Sets palette:
1.
Click the Box tool from Tool Sets palette. You can also choose Draw
3D Modeling
Box or type
BOX
↵.
2.
Click a point near the origin (0,0) of the drawing shown in Figure 19.9. Once you click,
you see a rectangle follow the cursor.
3.
Click another point near coordinate 20,15, as shown in Figure 19.9. As you move the cur-
sor, the rectangle is fixed and the height of the 3D box appears.
4.
Enter
4
↵ for a height of 4 units for the box. You can also click to fix the height of the box.
WHY THE SCREEN LOOKS DIFFERENT FROM THE PICTURES
I'd like to point out that I have set up my display with a lighter background than the default back-
ground in AutoCAD. This is intended to help you see the various parts of the display more easily
on the printed page.
In addition, when you start a 3D model using the acad3D.dwt template, the default layer 0 is set
to a color that is a light blue instead of the white or black that is used in the standard acad.dwt
template. The blue color is used so you can see the 3D shapes clearly when the model is displayed
using a shaded visual style. If you happen to start a 3D model using the acad.dwt template, you
may want to change the default layer color to something other than white or black.