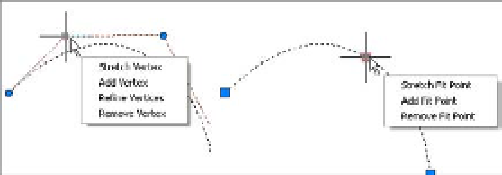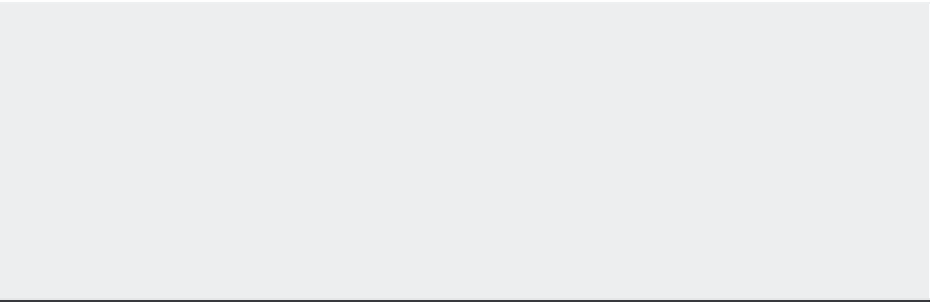Graphics Programs Reference
In-Depth Information
over a grip on the spline. First, click on the spline to expose its grips, then hover over a fit point
or CV. The list of options appears.
The options are slightly different depending on whether you have the fit points or CVs dis-
played. The options enable you to quickly add or remove a fit point or CV, and in the case of
CVs, you also have the Refine Vertices option. The Refine option lets you control the pull exerted
on a spline by a CV.
W
H E N
C
A N
'
T
Y
O U
U
S E
F
I T
D
A T A
?
The Fit Data option of the Splinedit command offers many ways to edit a spline. However, this
option isn't available to all spline curves. When you invoke certain other Splinedit options, a
spline curve loses its fit data, thereby disabling the Fit Data option. These operations are as
follows:
Fitting a spline to a tolerance (Spline
toLerance) and moving its control vertices.
•u
Fitting a spline to a tolerance (Spline
toLolerance) and opening or closing it.
•u
Refining the spline.
•u
Purging the spline of its fit data by using the Purge option of the Splinedit command.
•u
(Choose Modify
Object
Spline from the menu bar, or enter
Splinedit
↵, and then select
the spline and enter
F
↵
P
↵.)
Also note that the Fit Data option isn't available when you edit spline curves that were cre-
ated from polyline splines. See the sidebar “Turning Objects into Polylines and Polylines into
Splines” earlier in this chapter.
If you'd like to learn more about the Splinedit options, check the AutoCAD Help system. It
offers a detailed description of how these options work.
CONVERT A SPLINE INTO A POLYLINE
AutoCAD for Mac allows you to convert a spline object into a polyline. This can be very useful when
you want to edit a spline using the polyline editing tools instead of the spline editing tools. You will
lose some precision in the conversion, but more often than not, this is not an issue.
To convert a spline to a polyline, double-click the spline, and then at the Enter an option
prompt, type
P
↵. At the Specify a precision <10>: prompt, enter a value from 0 to 99.
Note that a higher precision value may reduce the performance of AutoCAD, so use a reasonable
value. You may want to experiment with different values and pick the lowest value that will still
give you the results you want.