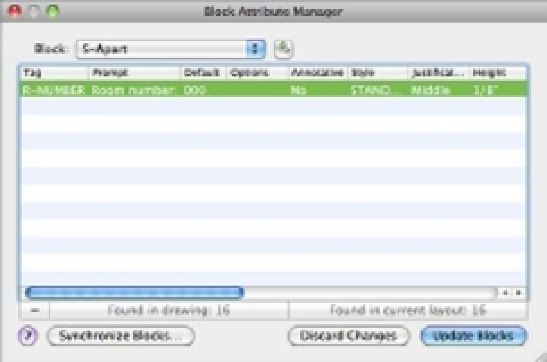Graphics Programs Reference
In-Depth Information
USING SPACES IN ATTRIBUTE VALUES
At times, you may want the default value to begin with a blank space. This enables you to specify
text strings more easily when you edit the attribute globally. For example, suppose you have an
attribute value that reads 3334333. If you want to change the first 3 in this string of numbers, you
have to specify 3334 when prompted for the string to change. Then, for the new string, you enter
the same set of numbers again, but with the first 3 changed to the new number. If you only specify
3 for the string to change, AutoCAD will change all the 3s in the value. If you start with a space, as
in _3334333 (I'm using an underscore here only to represent the space; it doesn't mean you type
an underscore character), you can isolate the first 3 from the rest by specifying _3 as the string to
change (again, type a space instead of the underscore).
You must enter a backslash character (\) before the space in the default value to tell AutoCAD to inter-
pret the space literally rather than as a press of the spacebar (which is equivalent to pressing ↵).
Making Global Format and Property Changes to Attributes
While we're on the subject of global editing, you should know how to make global changes to
the format and properties of attributes. Earlier you saw how to make format changes to individ-
ual attributes by using the Enhanced Attribute Editor dialog box. Let's use the Edit Attributes
tool to make global changes:
Follow these steps to make the global changes:
1.
Click the arrow next to Attributes on the Tool Sets palette to reveal the Block panel.
Choose the Manage Attributes tool. The Block Attribute Manager dialog box will open.
You can also enter
BATTMAN
↵.
2.
Select S-Apart from the Block pop-up list at the top of the dialog box. This list displays all
the blocks that contain attributes. The only attribute defined for the selected block is dis-
played in the list box below it.