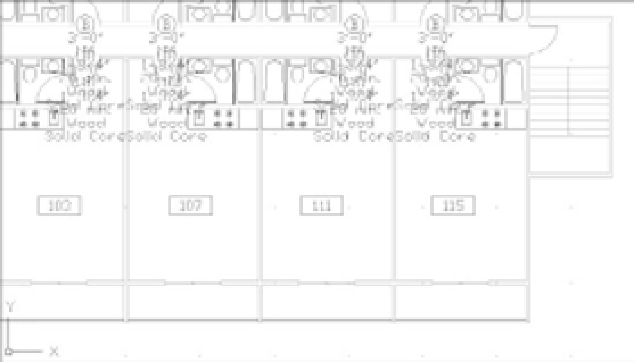Graphics Programs Reference
In-Depth Information
3.
You then get the message 128 attributes selected. This tells you the number of attri-
butes that fit the specifications you just entered.
4.
At the Enter string to change: prompt, enter
A
↵ to indicate you want to change the
rest of the A attribute values.
5.
At the Enter new string: prompt, enter
B
↵. A series of
B
s appears, indicating the num-
ber of strings that were replaced.
In the previous exercise, AutoCAD skipped the Select Attribute: prompt and went
directly to the String to change: prompt. AutoCAD assumes that you want it to edit every
attribute in the drawing, so it doesn't bother asking you to select specific attributes.
Making Invisible Attributes Visible
You can globally edit invisible attributes, such as those in the door-reference symbol, by using
the tools just described. You may, however, want to be more selective about which invisible
attribute you want to modify. Optionally, you may want to make invisible attributes temporarily
visible for other editing purposes.
This exercise shows how you can make invisible attributes visible:
1.
Type
ATTDISP
↵
ON
↵. Your drawing looks like Figure 12.12.
FIGURE 12.12
The drawing with
all the attributes
visible. (Door-type
symbols are so
close together that
they overlap.)
2.
At this point, you could edit the invisible attributes individually, as in the first attribute-
editing exercise. For now, set the attribute display back to Normal. Type
ATTDISP
↵
N
↵.
You've seen the results of the On and Normal options. The Off option makes all attributes
invisible regardless of the mode used when they were created.
Because the attributes weren't intended to be visible, they appear to overlap and cover other
parts of the drawing when they're made visible. Remember to turn them back off when you're
done reviewing them.