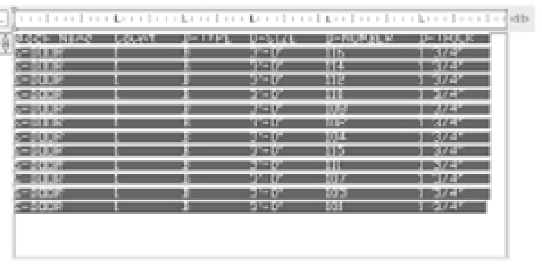Graphics Programs Reference
In-Depth Information
This file contains tabs to align the columns of information. You can adjust those tabs in the
text editor, as you'll see in the next set of steps.
Now use the tab markers to adjust the tab spacing of the columns of text:
1.
Press F-A to select all the text.
2.
Click the ruler at a point that is at the 12th mark from the left (that's three of the taller tick
marks in the ruler). An L-shaped marker appears, and the first tab column of text moves
to this position.
3.
Click the ruler again at the 20th mark. The second tab column aligns to this position.
4.
Continue to click the ruler to add more tab markers so the text looks similar to
Figure 9.12. Don't worry about being exact; this is just for practice. After you've placed a
marker, you can click and drag it to make adjustments.
FIGURE 9.12
Add tab markers
so your text looks
similar to this
figure.
5.
Click Save in the Text Editor visor. The text appears in the drawing as a door schedule.
Here you saw how you can create a table or a schedule from an imported text file. You can
also create a schedule from scratch by composing it directly in the text editor of the Multiline
Text (Mtext) command. AutoCAD also offers the Table feature, which is specifically designed
for creating tables (see Chapter 10). Still, this example offers a way to demonstrate the tab
feature of Multiline Text, and you may encounter a file in which a table is formatted in the
way described here.