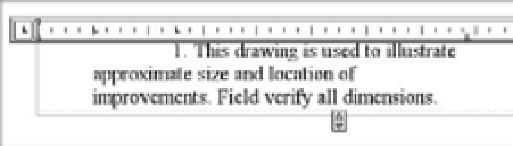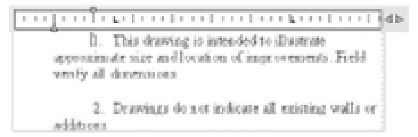Graphics Programs Reference
In-Depth Information
FIGURE 9.11
The ruler at the top
of the text editor
lets you quickly set
tabs and indents
for text.
Tab markers
Indent
markers
Start by practicing with the indent markers:
1.
Save the Unit drawing, and then open the indent.dwg file, which can be obtained from
this topic's companion website. This file contains some text you'll experiment with.
2.
Double-click the text at the top of the drawing to open the Text Editor visor.
3.
Press F-A to highlight all the text in the text editor. This is necessary to indicate the text
group to be affected by your indent settings.
4.
Click and drag the top indent marker two spaces to the right. The indent of the first line
moves with the marker. Notice that the text at the first tab remains at its starting location.
5.
Click and drag the bottom indent marker two spaces to the left. The rest of the paragraph
moves with the marker.
6.
Click Save in the Text Editor visor to exit.
Here you see how you can control the indents of the selected text with the indent markers.
You can set paragraphs of a single multiline text object differently, giving you a wide range of
indent-formatting possibilities. Just select the text you want to set, and then adjust the indent
markers.
Now try the tab markers. For this exercise, you'll try the text-import feature to import a tab-
delimited text file:
1.
Click the Multiline Text icon on the Tool Sets palette.
2.
For the first corner of the text boundary, click the upper-left corner of the large rectangle
in the drawing, just below the paragraph.
3.
For the opposite corner of the text boundary, click the lower-right corner of the rectangle.
4.
Right-click in the text editor, and select Import Text.
5.
In the Select File dialog box, locate and select the tabtest.txt file and then click Open.
The contents of the tabtest.txt file are displayed in the text editor.