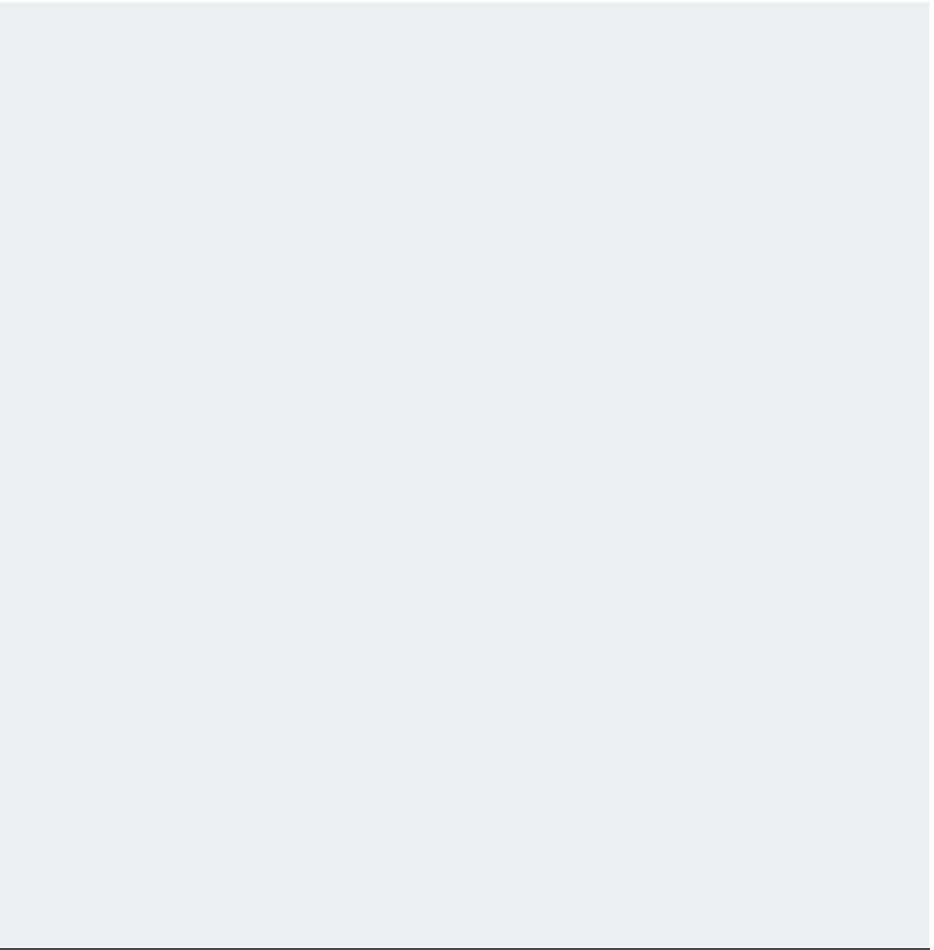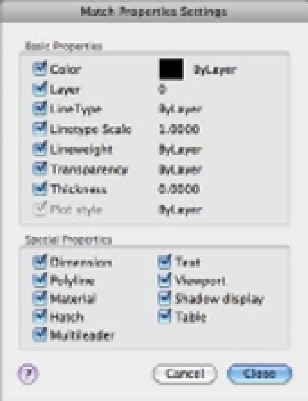Graphics Programs Reference
In-Depth Information
HOW TO MATCH A HATCH PATTERN AND OTHER PROPERTIES QUICKLY
Another tool to help you edit hatch patterns is Match Properties, which is similar to Format Painter
in the Microsoft Office system. This tool lets you change an existing hatch pattern to match another
existing hatch pattern. Here's how to use it:
1 .
Type
MA
↵.
2 .
Click the source hatch pattern you want to copy.
3 .
Click the target hatch pattern you want to change. The target pattern changes to match the
source pattern.
The Match Properties tool transfers other properties as well, such as layer, color, and linetype
settings. You can select the properties that are transferred by opening the Match Properties
Settings dialog box.
To open this dialog box, type
S
↵ after selecting the source object in step 2, or right-click and choose
Settings from the shortcut menu. You can then select the properties you want to transfer from the
options shown. All the properties are selected by default. You can also transfer text and dimension
style settings. You'll learn more about text and dimension styles in Chapter 9, “Adding Text to
Drawings,” and Chapter 11, “Using Dimensions.”
You can then place the furniture on top of a floor-covering pattern and the pattern will be
covered and hidden by the furniture. Here's how to do that. (These steps aren't part of the regu-
lar exercises of this chapter. They're shown here as general guidelines when you need to use the
Draw Order feature.)
1.
Draw the equipment outline, and make sure the outline is a closed polygon.
2.
Start the Hatch tool described earlier in this chapter and place a solid hatch pattern inside
the equipment outline.
3.
In the Hatch And Gradient dialog box, make sure Send To Back is selected in the Draw
Order pop-up menu.