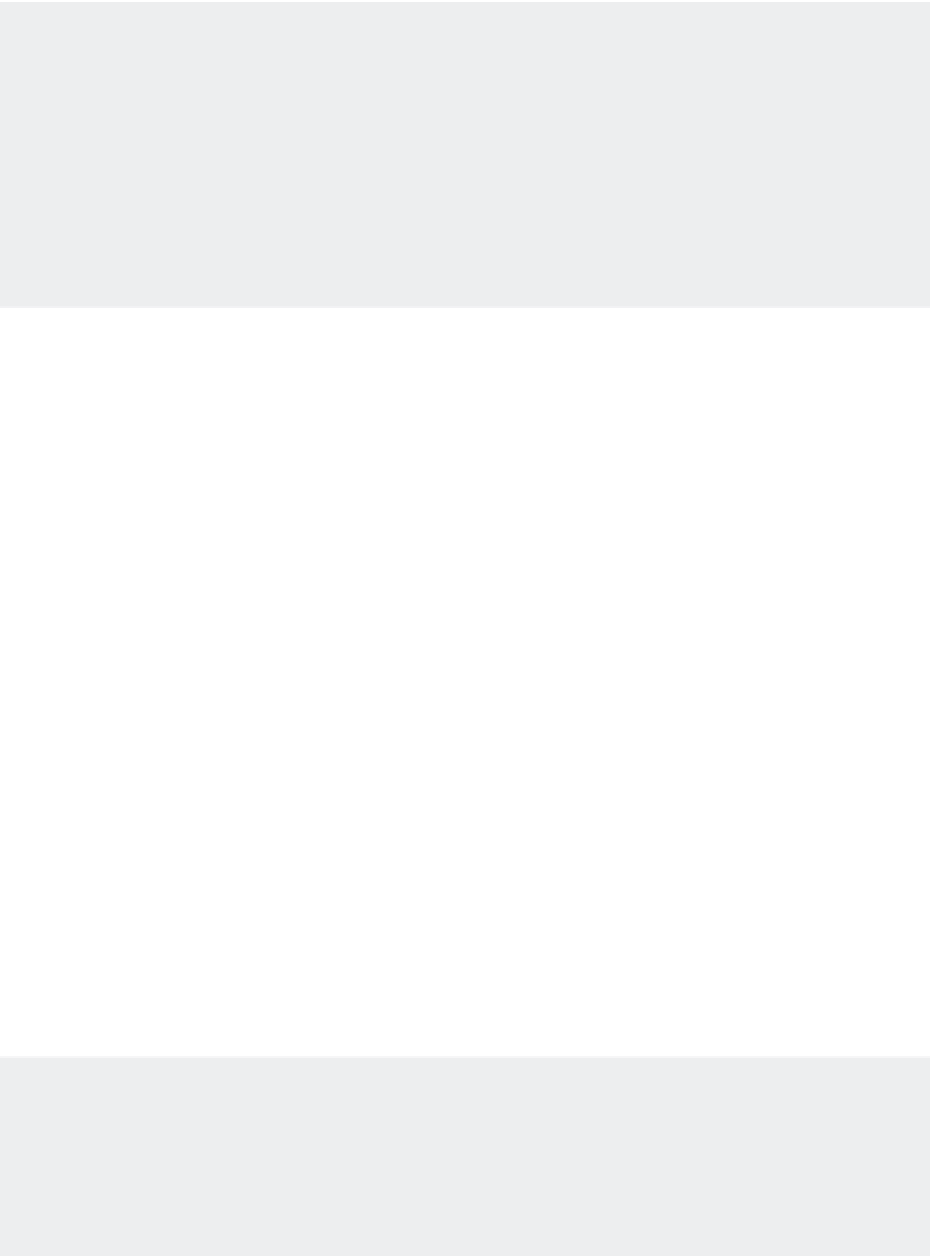Graphics Programs Reference
In-Depth Information
THE CONSTRUCTION LINE OPTIONS
There is more to the Construction Line tool than you've seen in the exercises in this chapter. Here
is a list of the Construction Line options and their uses:
Hor
Draws horizontal construction lines as you click points
Ver
Draws vertical construction lines as you click points
Ang
Draws construction lines at a specified angle as you pick points
Bisect
Draws construction lines bisecting an angle or a location between two points
Offset
Draws construction lines offset at a specified distance from an existing line
As is usual in floor plans, the elevator shaft is indicated by the box with the large X through it,
and the stair shaft is indicated by the box with the row of vertical lines through it. If you're in a
hurry, use the finished version of this file, called Lobby.dwg (Lobby-metric.dwg for metric users).
To draw the apartment building lobby, follow these steps:
1.
Create a new file called Lobby, using the Unit file as a prototype. (Open the Unit file,
choose File
Save As from the menu bar, and enter
Lobby
for the new filename.)
2.
Erase the entire unit (click the Erase tool from the Tool Sets palette, and then type
ALL
↵↵).
3.
Draw the three main rectangles that represent the outlines of the stair shaft, the elevator
shaft, and the lobby.
4.
To draw the stairs, copy or offset the stair shaft's left wall to the right a distance of 4´
(122 cm). This creates the first line representing the steps.
5.
Array this line in one row of 10 columns, using 11˝ (28 cm) column offset.
6.
Draw the center line dividing the two flights of stairs.
7.
Draw the elevator, insert the door, and assign the door to the Door layer. Practice using
construction lines here.
8.
Draw the door jambs. Edit the door openings to add the door jambs and headers.
9.
Use the Base command to set the base point of the drawing. Your plan should resemble
the one in Figure 6.28, step 4.
10.
Save the Lobby file and close it.
USING RAYS
If you like the Construction Line tool but you would like to have one endpoint, you can use a ray (click
Ray in the expanded Open Shapes panel on the Tool Sets palette). A
ray
is like a line that starts from
a point you select and continues off to an infinite distance. You specify the start point and angle of
the ray. You can place a ray at the corner at a 45° angle and then fillet the ray to the horizontal wall
line to shorten or lengthen the line to the appropriate length.