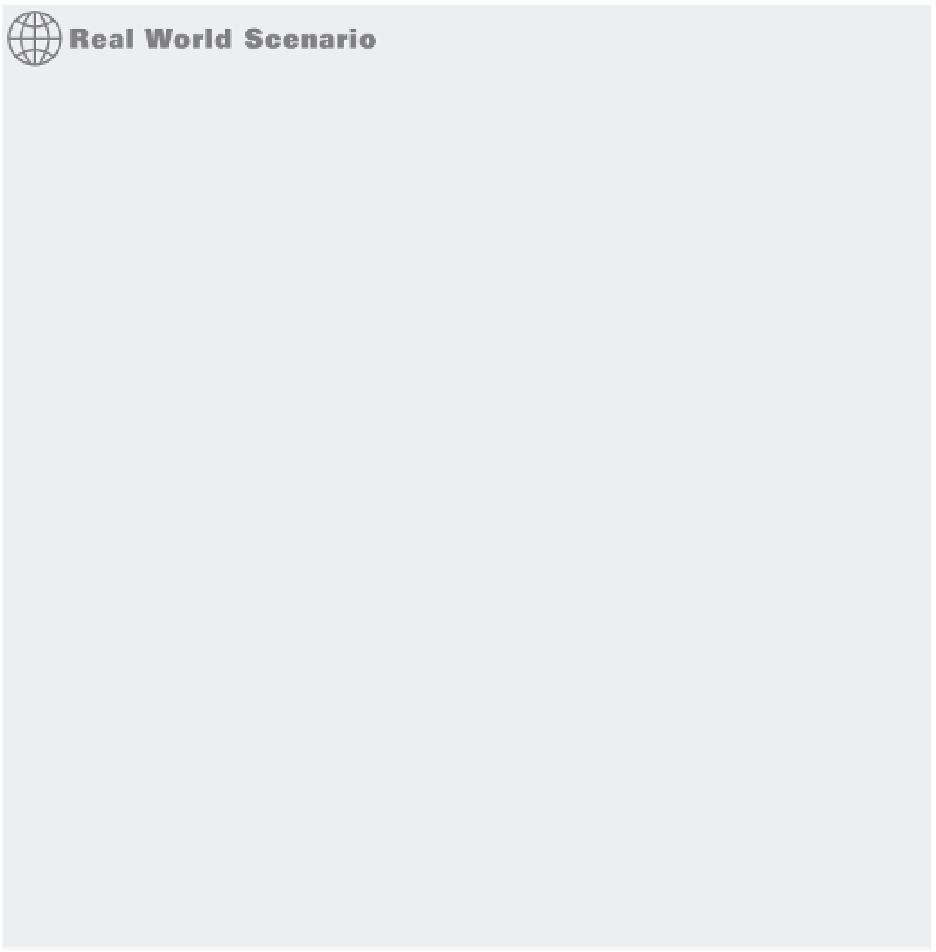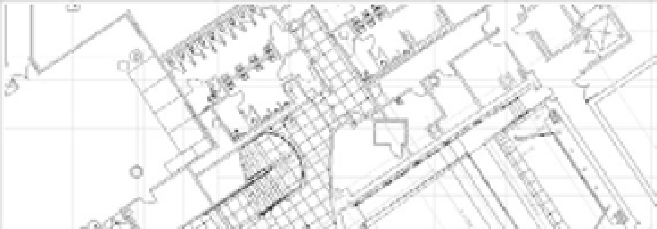Graphics Programs Reference
In-Depth Information
GETTING MULTIPLE USES FROM A DRAWING USING LAYERS
Layering lets you use a single AutoCAD drawing for multiple purposes. A single drawing can show
both the general layout of the plan and more detailed information such as equipment layout or
floor-paving layout.
The following two images are reproductions of the San Francisco Main Library's lower level and
show how one floor plan file was used for two purposes. The first view shows the layout of furnish-
ings, and the second view shows a paving layout. In each case, the same floor plan file was used,
but in the first panel, the paving information is on a layer that is turned off. Layers also facilitate
the use of differing scales in the same drawing. Frequently, a small-scale drawing of an overall plan
will contain the same data for an enlarged view of other portions of the plan, such as a stairwell or
an elevator core. The detailed information, such as notes and dimensions, might be on a layer that
is turned off for the overall plan.
There are a few other icons and corresponding columns that appear with each of the layers
in the layer list but they may be hidden from view. Use the scroll bar at the bottom of the Layer
palette to scroll the list to the left. You'll see three more icons. These are Freeze/Thaw, Lock/
Unlock, Plot/No Plot (Figure 5.16).
The Freeze/Thaw column controls the visibility of layers in a way similar to the On/Off
icon. The Lock/Unlock column locks a layer to prevent accidental edits to objects on the layer.
The Plot/No Plot column enables you to control whether a layer appears in printed output or
if it only appears in the drawing on the computer screen. All of these columns at the top of the
layer list are duplicated in the Properties Inspector palette and the properties they control can
be set in both places.