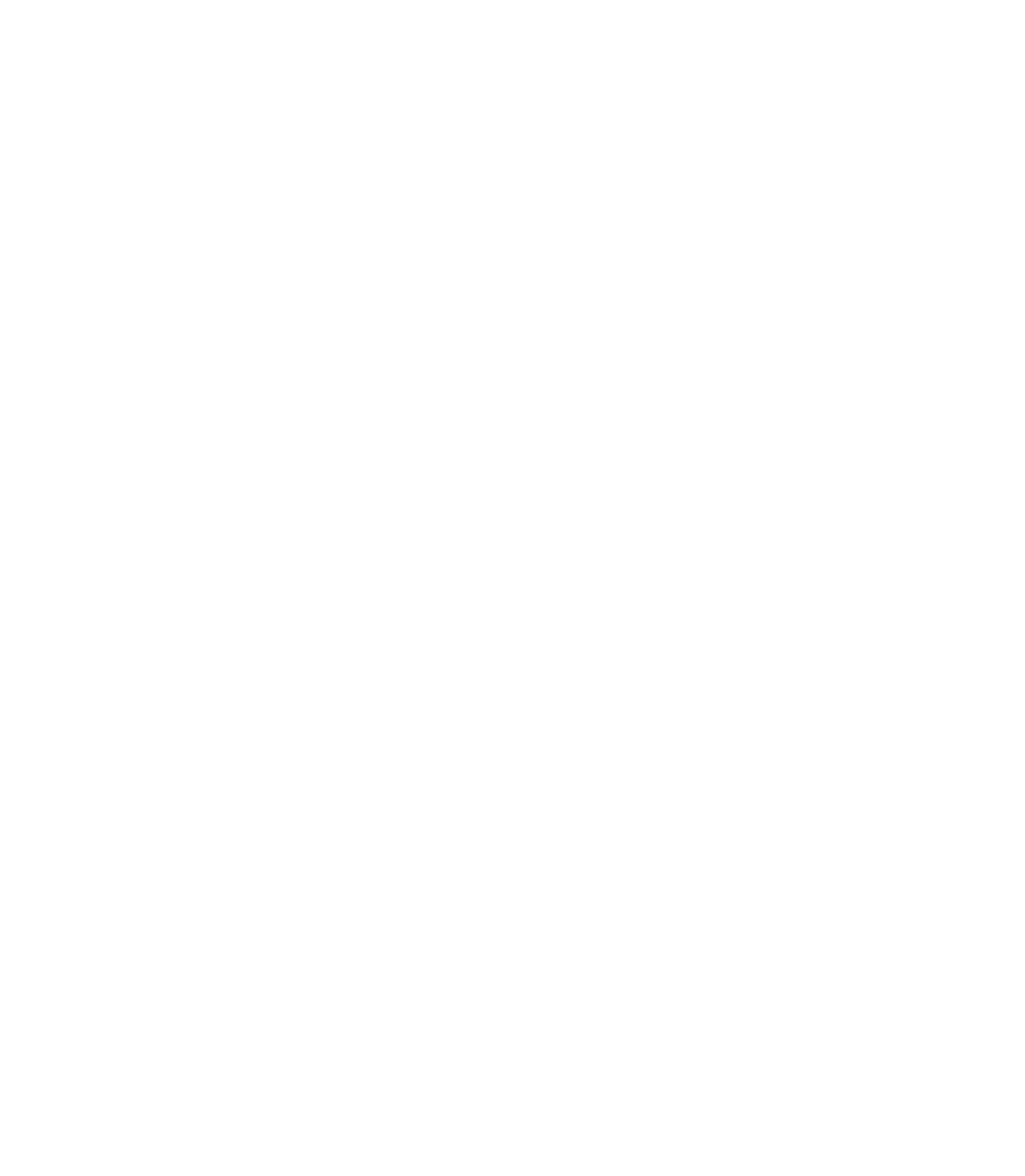Graphics Programs Reference
In-Depth Information
Visually Integrating the Fake Sign
A highly trained eye will note that the bulbs on the lamppost
directly to the left of the 3D text cast a shadow on the building
but not on the 3D text at the moment. This is visually wrong,
but easy to correct. Follow these steps to manually add the
required shading on the 3D text:
1.
With either the Shape Editor Tool or the Pen Tool, trace
the shape of the lamp and a little of the post attached to
it. Move the text to get a better view of the shadow, if
necessary.
Here's a trick: Photographically, if the text were really
2.
in the scene, it would protrude from the building face.
This means it's marginally closer to the sun casting into
the scene; the shadow shape you've drawn needs to be
a little higher and slightly to the right of the original
shadow to be optically correct. With the Selector Tool,
first move the object over the original lamp shadow
and distort it as needed to approximate the necessary
distortion as the shadow information already provided
in the photo. Then move or nudge, using the
ARROW
keyboard keys, while the shape is selected.
Use the Pen Tool to create a new shape, tracing the
3.
straight lines of the letter
A
and just enough straight
lines of the letter that are outside the shadow that still
fall on the inside of the letter
A.
With the Selector Tool, select both this new shape and the
4.
shadow shape. Click the Intersect Shapes button on the
Toolbar (or Arrange | Combine Shapes | Intersect Shapes).
This produces a shadow shape that conforms to the outer
shape of the letter
A
.
Fill the shape with black and then choose the
5.
Transparency Tool.
Choose the Stained Glass Transparency Type on the
6.
Infobar, and then drag the Opacity slider left and
right until the density of the shadow looks copasetic
with the photo's actual shadows. Figure 13-10 has an
outline around the shadow object that's purely for your
reference and should not be on your own shadow.