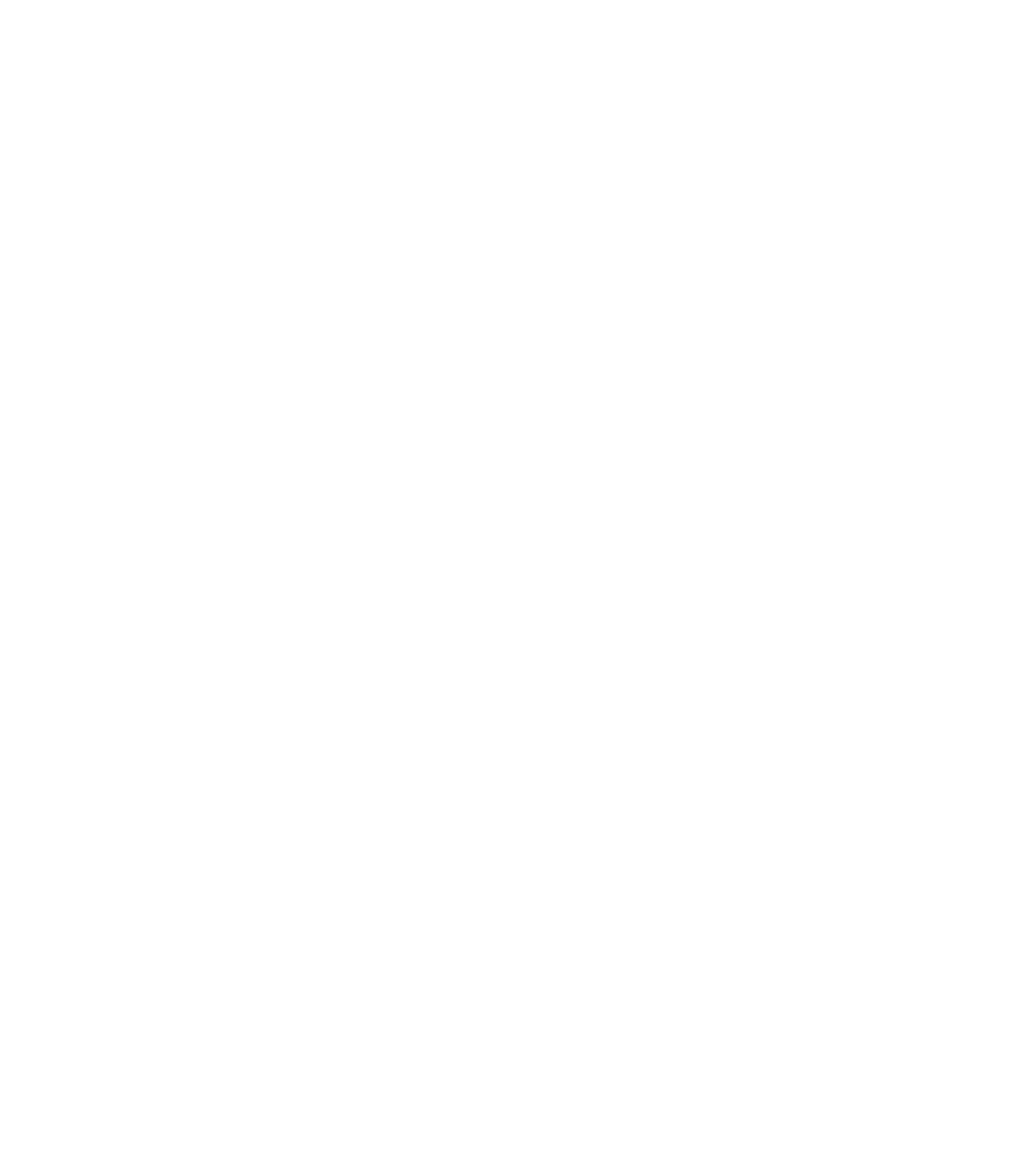Graphics Programs Reference
In-Depth Information
7.
Hold
SHIFT
and click a red
color to make the outline of the
text red. You're doing this to
predetermine the edge color of
the text when you extrude it.
3D text gets its color from the
outline color.
Using a Unique 3D Text Effect
The attraction of 3D text to a
consumer can lose its shine after
they've seen extruded text on
every other package in the grocery
store. Therefore, let's do the 3D text a little differently. You've
probably seen how playful text looks when every other character
is rotated in a different direction; follow these steps to see a 3D
treatment of rotated alternating characters:
1.
With the VESUVIUS text selected with the Selector
Tool (
not
highlighted with the Text Tool), press
CTRL
-
SHIFT
-
S
to make the text into editable shapes. Then
press
CTRL
-
U
twice to ungroup the shapes to individual
characters.
Press
2.
ESC
to deselect the objects. While holding
SHIFT
,
select every other character (V, S, V, and then U).
Choose the Extrude Tool, and click the 3D button at top
3.
left (Apply Extrusion) on the Infobar to set an initial
extrude value for the four selected shapes. Then drag
up and to the right on any of the shapes to point the
extrusion up and right, click the Show Lights icon so
you can see which way the three lights are pointing,
and then set the Extrusion Parameter drop-down list to
show Extrude Depth and crank up the Extrude Depth
to about 66 as shown in Figure 8-3. The four characters
aren't grouped in any way and you can edit them
independently in case the lighting isn't perfect.
Don't
deselect anything yet;
lighting
is next.
If necessary, drag any one of the white lights toward
4.
the front of the shapes; the other three lights will
automatically behave identically.
The green light might not look so good casting on a
5.
reddish character. Click the Color Editor button next to
the Color Line and then pick Light 2 Colour from the