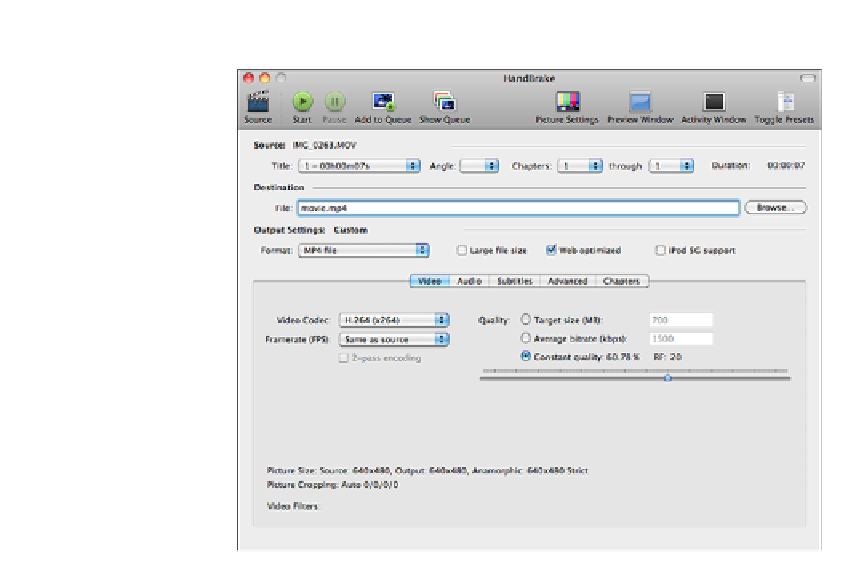HTML and CSS Reference
In-Depth Information
FIGURE 12.6
The interface for
HandBrake.
Under the video options, the default codec is H.264. Keep that. Under Framerate, the
default is to stick with the framerate in the video you're converting, but you can choose
another option. The higher the framerate, the larger the resulting file. If you change the
framerate, you can enable two-pass encoding, which causes encoding to take longer (by
adding the additional pass), but results in higher-quality video for a given file size.
Finally, you'll tweak the Quality settings. Video encoding is all about trade-offs. The
higher the picture quality, the larger the resulting file. Larger files take up more space on
the server and take longer to download. On the other hand, they look better. There are
three variables you can change that affect the overall size of the file—the height and
width of the video (a 320x240 video will be much smaller than a 640x480 video), the
framerate, and the quality. If your video will be played in a small box embedded on a
web page, you can afford to lower these settings to create smaller videos. If your video
will be played on a 42-inch television, you'll probably want to raise the quality settings.
There are three ways to specify the quality for your video, and understanding them
requires that you know about bit rate. The bit rate of a video is the amount of data used
by one second of video. The bigger the number, the more space the video will use. The
default method of specifying quality is “constant quality.” What this means is that the
entire video will be compressed by the same factor. H.264 is like the JPEG image for-
mat, in that some data is lost when the video is compressed. The Constant Quality setting