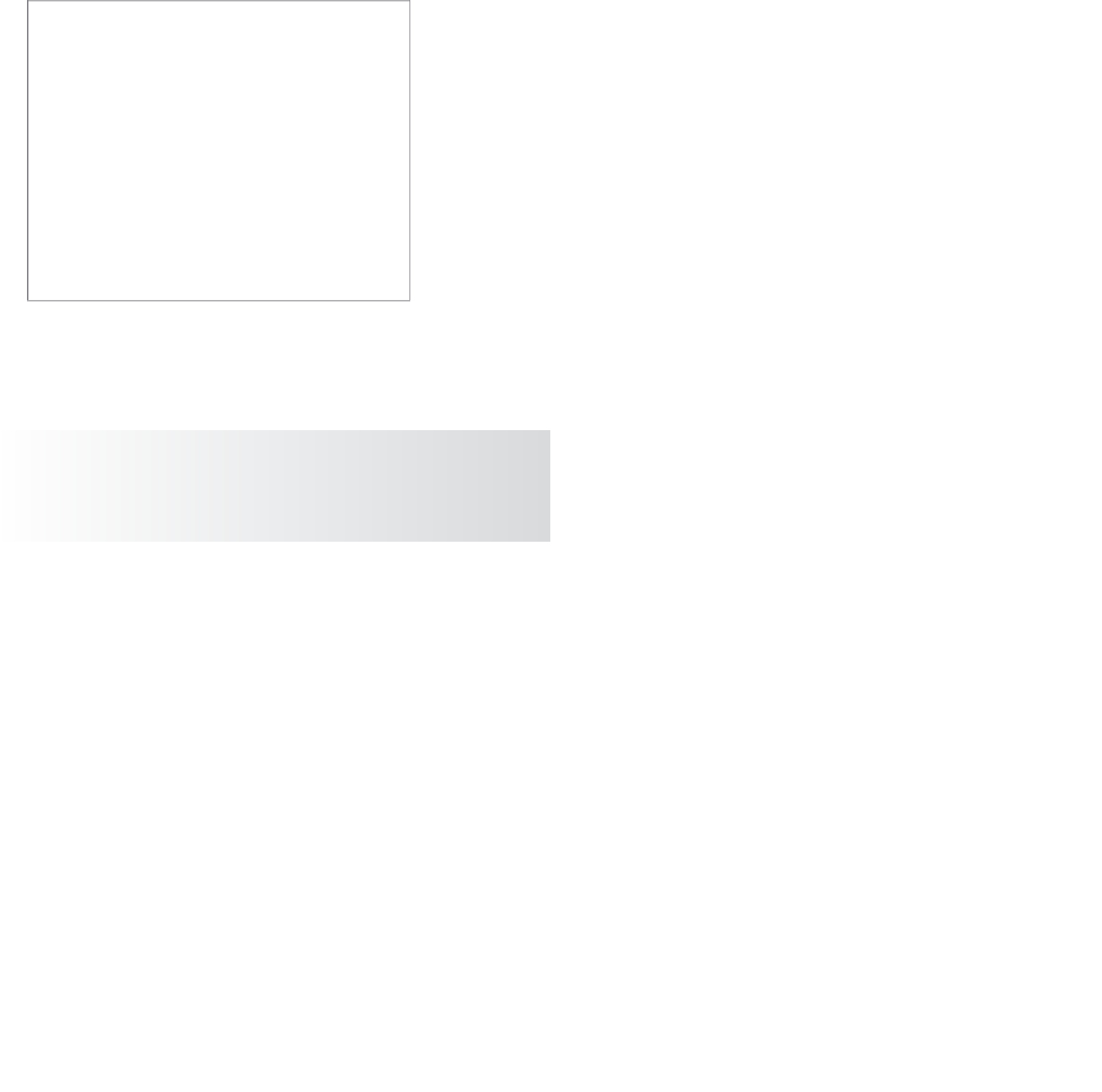Graphics Programs Reference
In-Depth Information
Figure 2.18
Set Time to 30fps
in the Settings tab
of the Preferences
window.
4. Also verify that Up Axis is set to
Y
and not
Z
, as shown in Figure 2.18. This ensures
that you've designated the
Y
-axis to be pointing “up” in the perspective window or
pointing out at you from the monitor in the top view.
Y up
, as it's called, is Maya's
default, but it never hurts to make sure, especially if you're on a shared computer.
Choose Window
➔
Settings/Preferences
➔
Preferences to open the Preferences window.
Under Settings: Undo, make sure Undo is on (if it isn't already), and set Queue to Infinite.
Setting Queue to Infinite takes a little more system memory, but it's worth it. With this con-
figuration, you can undo (press Ctrl+Z, Command+Z, or just Z if you're using a Mac) as many
times as it takes to undo any blunders. To close the Preferences window, click Save.
Mercury's Rotation
Now you're ready to animate Mercury's rotation. Follow these steps:
1. Select Mercury, and press E to activate the Rotate tool. The E key is the hotkey to
invoke the Rotate tool in Maya; pressing it is the same as clicking the Rotate Tool
icon in the Tool Box, as you've been doing so far. Press F to focus on Mercury in the
perspective view, or zoom in on it manually.
2. Make sure you're on frame 1 of your animation range by clicking and dragging the
Scrub bar (refer back to Figure 2.17) to place it at the desired frame. You can also
manually type the frame value of
1
in the Current Frame box.
3. For Mercury, you'll set your initial keyframe for the
Y
-axis rotation. Click the Rotate
Y's attribute name in the Channel Box to select it (it's then highlighted in gray, as