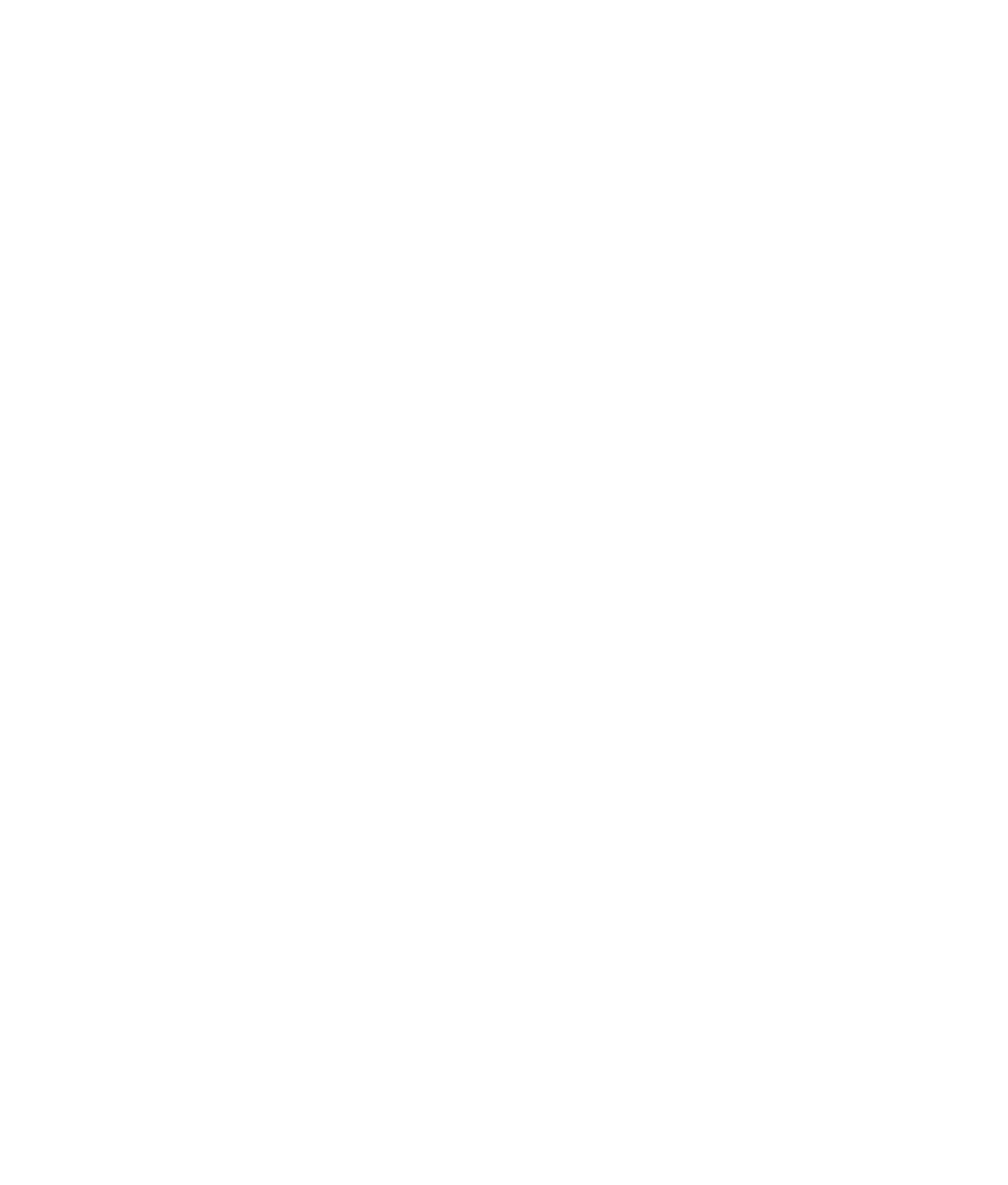Graphics Programs Reference
In-Depth Information
explicitly turned off through the Render Stats section in the Attribute Editor in case you
don't want a particular reflection, which is common. Although it's possible to simulate
reflections in Maya Software using
reflection maps
, true reflections can be generated only
through raytracing. (In Chapter 7, “Maya Shading and Texturing,” the axe project shows
how to apply reflection maps.)
Refractions
Refractions
occur when light bends as it passes through one medium into
another medium of different density. For example, a pencil in a glass of water appears to
be broken. The light bouncing off the pencil refracts as it travels from the water into the
air, bending a bit during the transition. That displaces the view of the pencil under the
water, making it seem broken.
You saw in the previous chapter that raytracing is also a vital component of mental ray
for Maya as well as the Maya Software renderer.
Because the default software renderer renders the same image without true reflections
or refractions and can generate detailed shadows with shadow maps, the only reason to
use raytracing is for reflective and refractive surfaces (as well as raytraced shadows) or to
enable some of mental ray's features, such as Final Gather.
As with raytraced shadows, raytraced reflections need to be enabled. To do so, click
Raytracing in the Raytracing Quality section of the Maya Software tab in the Render
Settings window. Unlike raytraced shadows, however, raytraced reflections need not be
explicitly turned on through the lights.
As soon as raytracing is enabled, any reflective surface receives a true reflection of the
objects and environment in the scene. Even objects with reflection maps reflect other
objects in addition to their reflection maps. For more on reflection maps, see the section
“Reflections and Refractions” later in this chapter.
REnDER QUAlITy
With software rendering, the render quality depends most noticeably on
anti-aliasing
.
Anti-aliasing is the effect produced when pixels appear to blur together to soften a jagged
edge on an angled line. Increasing the anti-aliasing level of a render produces an image
that has smoother angles and curves. The Render Settings window contains presets that
specify this level and a few others to set the quality of your render. Follow these steps:
1. In the Render Settings window, make sure Maya Software is selected in the Render
Using drop-down list box, and click the Maya Software tab.
2. In the Anti-aliasing Quality section, select either Preview Quality or Production
Quality from the Quality preset drop-down list box.
Figure 11.5 shows the fruit still life from Chapter 10 rendered with the Preview
Quality preset and the same image with the Production Quality preset.