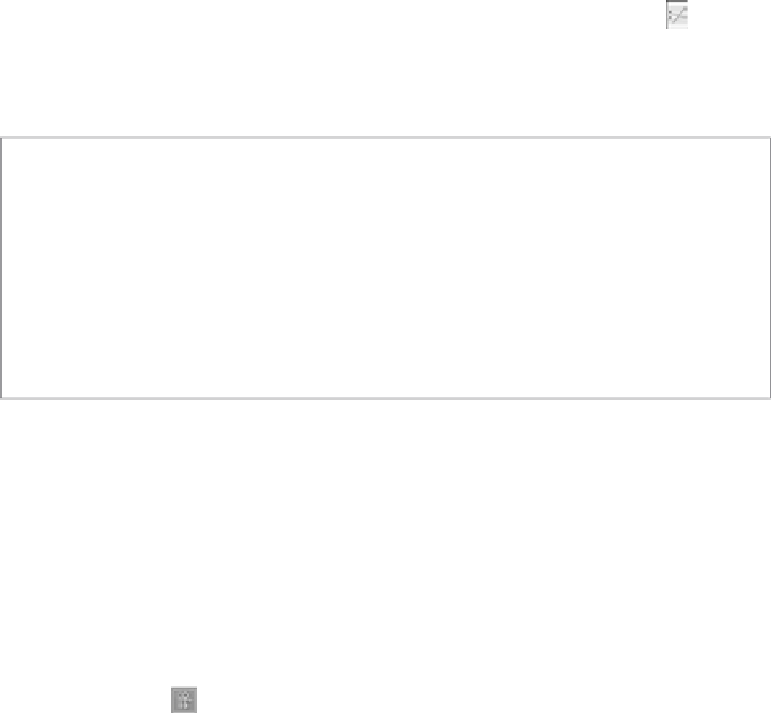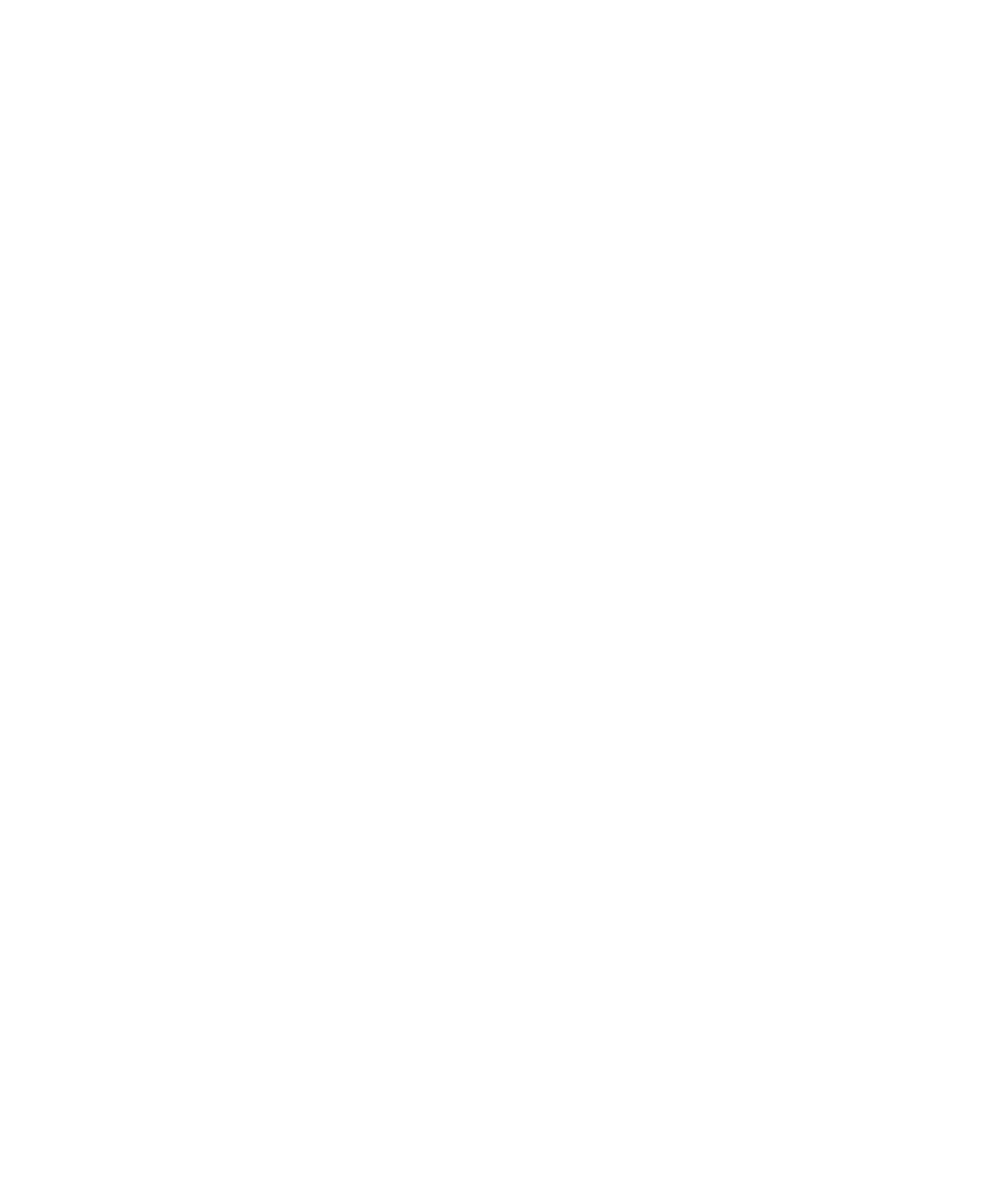Graphics Programs Reference
In-Depth Information
The curves in the Graph Editor represent the values of the axe's position and rota-
tion at any given time. The three axes are in their representative red, green, or blue color,
and the specific attributes are listed much as they are in the Outliner in the left column.
Selecting an object or an attribute on the left displays its curves on the right.
You should also notice that the curves are all at different scales. The three rotate
curves range in value from about -45 to 45, the Translate Y curve ranges from about 15 to
5, and Translate Z looks flat in the Graph Editor. It's tough to edit a curve with low values
and still be able to see the timings of a larger value curve.
You can select the specific attribute and zoom in on its curve to see it better, or you
can
normalize
the curves so that you can see them all in one view, with all their values in
check. Click the Enable Normalized Curve Display icon in the top icon bar of the Graph
Editor ( ). Doing so
normalizes
the view of all the curves within a scale of -1 to 1 to
allow you to see the relative movement of all the curves at once.
Figure 8.20 shows the Graph Editor from Figure 8.19 after the curves have been nor-
malized. Keep in mind that this doesn't change the animation in the slightest. All it does
is allow you to see all the curves and their relative motion. You can denormalize the view
by pressing the Disable Normalized Curve Display icon in the Graph Editor ( ). Nor-
malizing your view is particularly helpful in busy scenes when you want to adjust the
smallest scale of values alongside the largest scale of values without having to zoom in
and out of the Graph Editor constantly to see the appropriate curves.
Figure 8.20
The normalized
view in the Graph
Editor lets you see
all the curves of an
animation together
in the same scale.
Notice that the Scale attributes on the axe aren't shown in this window; only animated
attributes appear here.
Also notice that the curve for Translate Y has keyframes only at frames 1 and 40. The
animation dips in the first 15 frames because there is no keyframe at frame 15 as there is
for Translate Z. That dip wasn't there before you set the end keyframe at frame 40.
Continue the exercise by fixing this issue:
1. Move the first keyframe of Translate Y from frame 1 to frame 15 to fix the dip:
Press W to activate the Move tool in Maya, or click the Move Nearest Picked Key
•
Tool icon (
) in the Graph Editor.