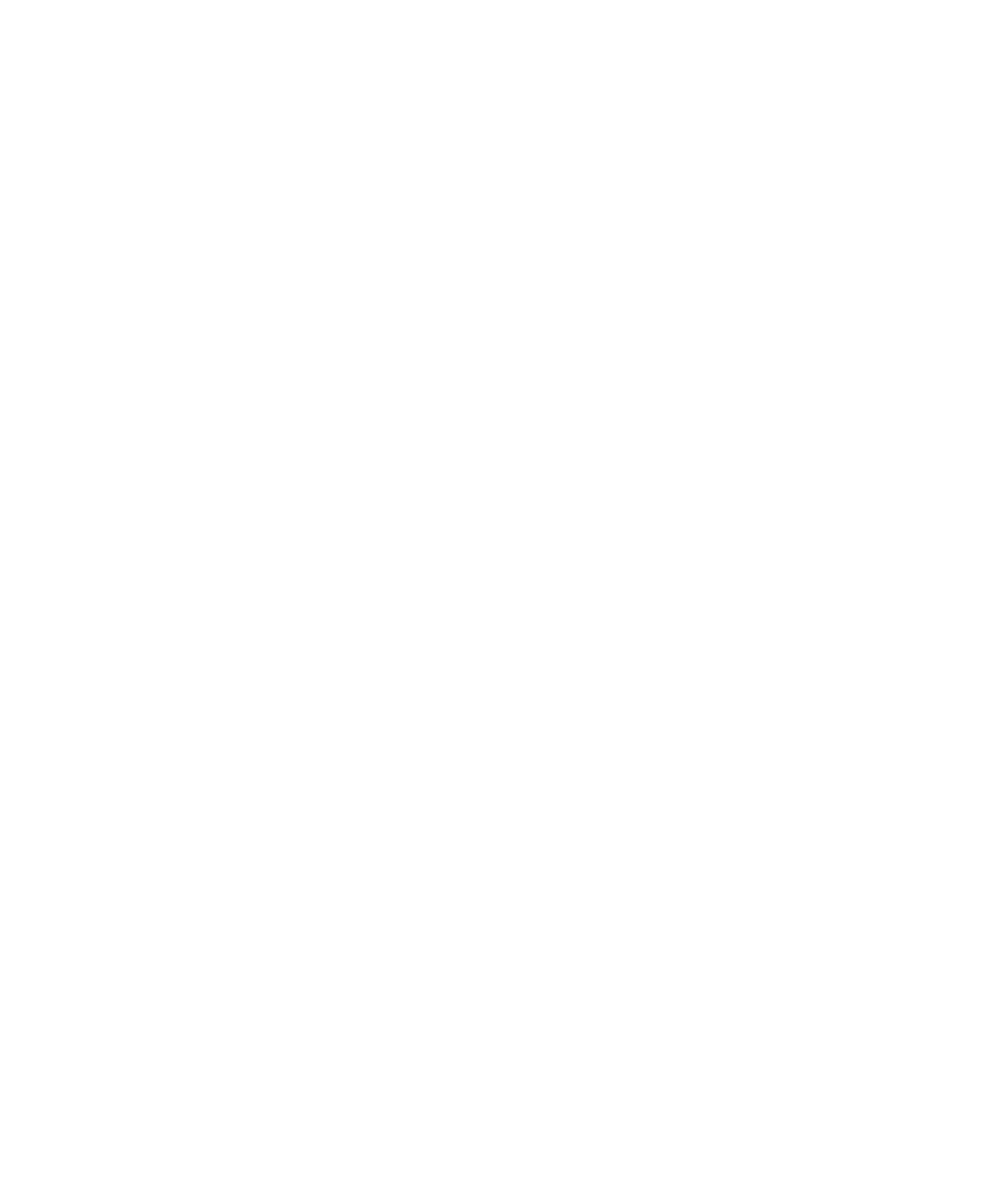Graphics Programs Reference
In-Depth Information
Texturing the Axe
In this section, you'll add shaders to a NURBS modeled axe to make it look real; in the
next chapter, you'll import this axe into an animation exercise. Starting animation on a
project and then replacing it with a finished and textured model is a fairly common prac-
tice with Maya.
Load
axe_texture_A.mb
from the Axe project on the CD.
You'll start by texturing the metal parts of the axe. Even though you can find a good
metal to use for your axe head in Maya's shader library or on Autodesk's website, for
this exercise you'll make a simple metal from scratch. Because the look of real metals is
greatly affected by their surroundings (that is, by the reflections of the environment),
metal is one of the toughest materials to create and to light. In many cases, metals are
lighted and rendered with HDR Image Based Lighting, a technique too advanced for this
topic. It will be easier to learn when you're more familiar with lighting and rendering
with Maya.
Autodesk's website lists several premade shaders for your use. Maya also includes a shader
library on its installation CD.
The Metal Axe Head
First, set up your render parameters so that you can render out your axe while you're
tweaking the Metal shader to get it right:
1. Choose Window
➔
Rendering Editors
➔
Render Settings, or click ( ) in the menu
bar to open the Render Settings window. Make sure Render Using is set to Maya
Software.
2. In the Image Size section under the Common tab, set Presets to 640
×
480. In the
Anti-Aliasing Quality section under the Maya Software tab, use the Intermediate
Quality preset. This will give you a good look for the final render with a short ren-
der time.
3. Open the Hypershade window, and click Phong under the Create pane on the left. A
new Phong shader shows up in both the top and the bottom parts of the Hypershade
window.
4. Double-click the phong1 shader node in the Hypershade window to open the Attri-
bute Editor, and name the shader
Metal
.
5. Click the gray swatch next to the Color attribute to open the Color Chooser. Select
a light blue-gray. In the Slider section, the HSV values should be something like
H: 207, S: 0.085, and V: 0.80. Click Accept.