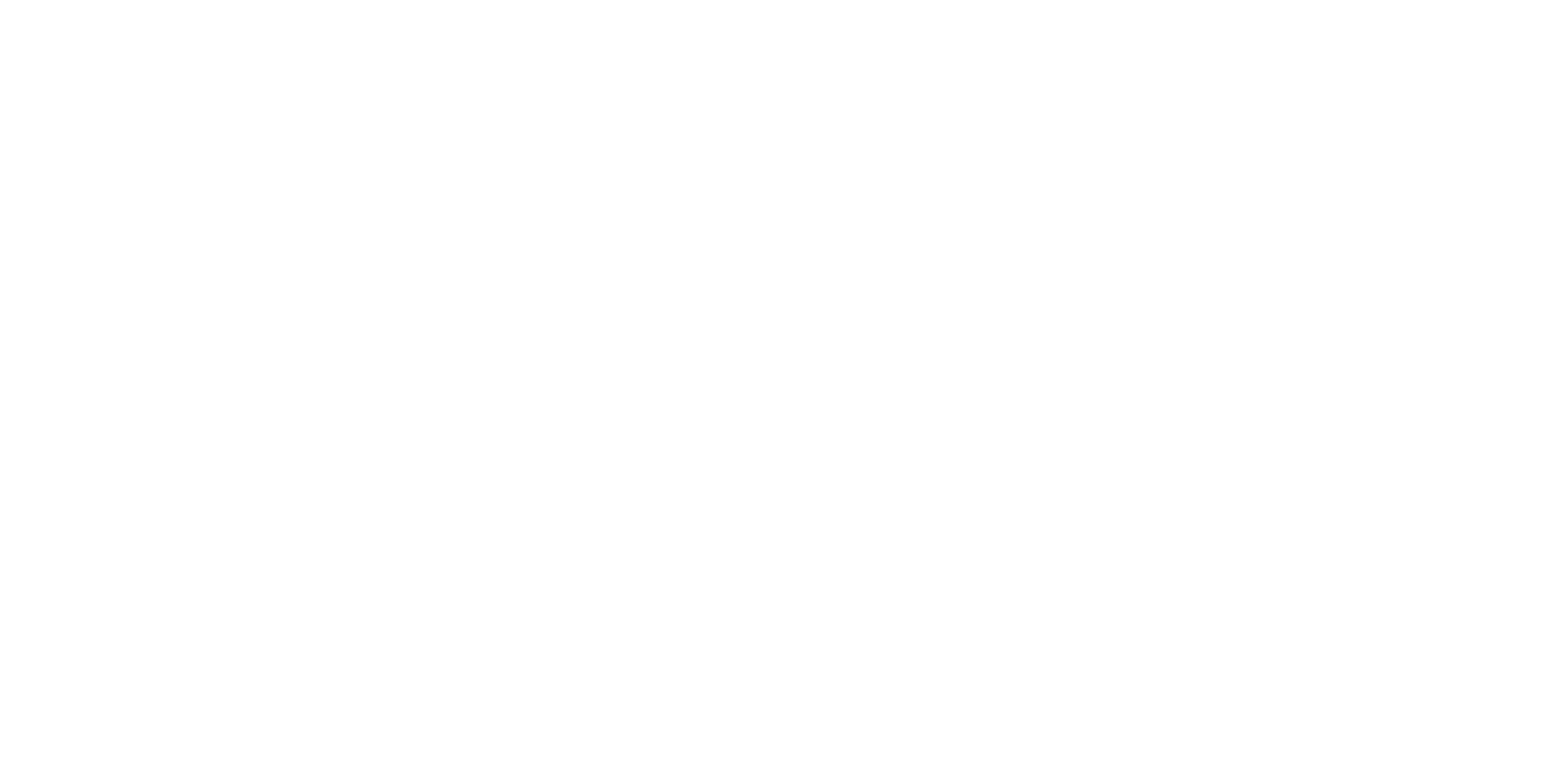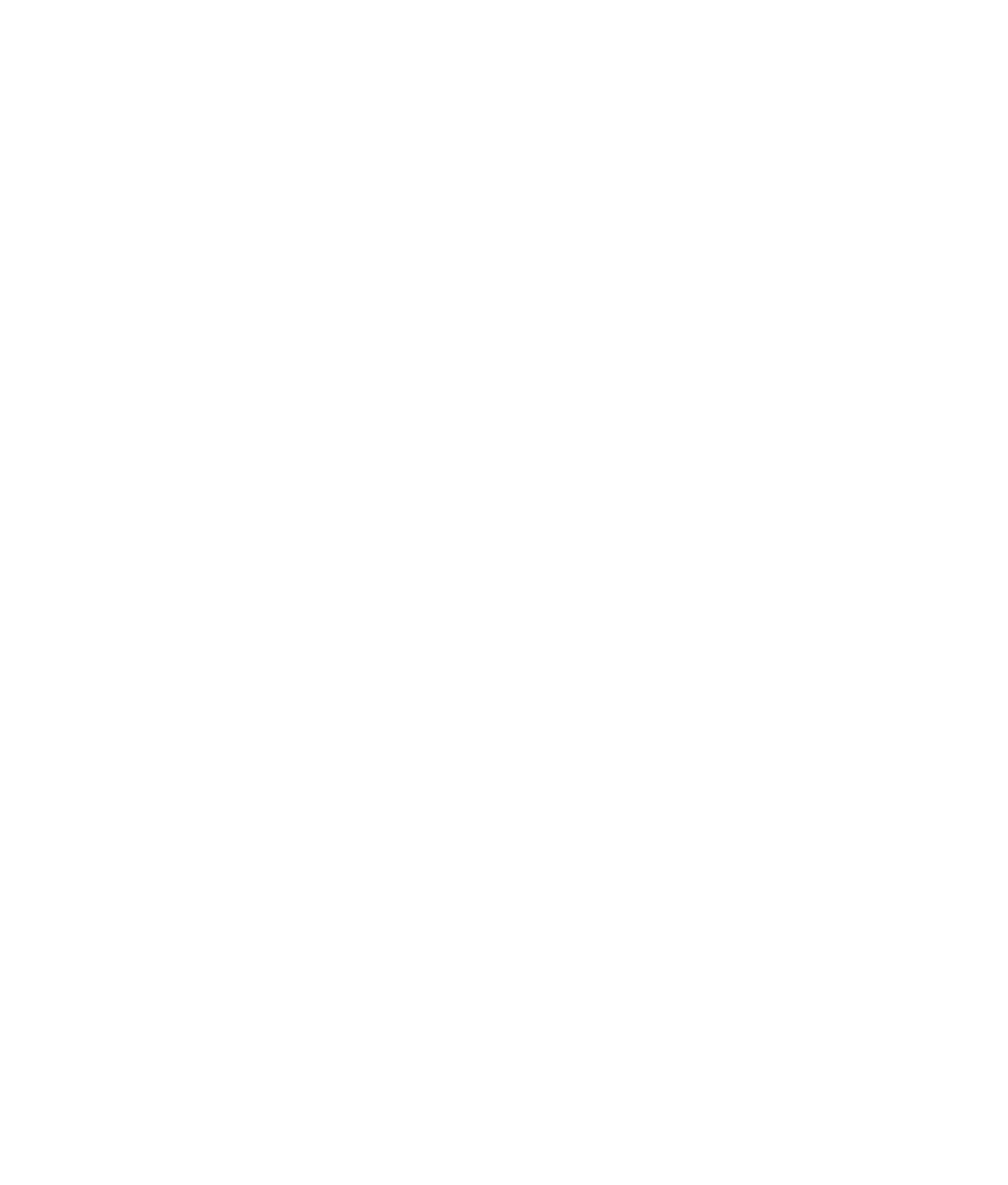Graphics Programs Reference
In-Depth Information
The face(s) you select pull out from the sphere, and new faces are created on the sides of the
extrusion(s). The Extrude tool is an exceptionally powerful tool in that it allows you to eas-
ily create additions to any poly surface in any direction. It's particularly useful for modeling
characters and creatures. Later in this chapter, you'll use it to make a simple human hand.
You can also use the direction and shape of a curve to extrude faces. Create a curve
in the shape you want your extrusion to take, select the curve along with the face(s), and
choose Extrude
r
. Taper decreases or increases the size of the face as it extrudes. Twist
rotates the face as it extrudes, and Divisions increases the smoothness of the resulting
extrusion. When you have your settings for those attributes, click Use Selected Curve
For Extrusion (see Figure 4.11).
Figure 4.11
Extruding a face
along a path curve
This seems to be strange behavior, but the Twist and Taper values are taken into
account in the extrusion. You can edit these values when you uncheck Use Selected Curve
For Extrusion, or you reselect this option after you enter values for Twist and Taper. If
your faces aren't extruding to the shape of the curve, increase the number of divisions.
The Wedge Face Tool
Similar to extruding faces, Wedge Face pulls out a poly face, but it does so in an arc
instead of a straight line. For this tool, you need to select a face and an edge of the
selected face for the pivot point of the corner. Here's how to do this.
Select a face, Shift+select one of its edges, and choose Edit Mesh
➔
Wedge Face
r
. (To
select a face and Shift+select an edge, right-click the sphere to display the marking menu.
Choose Face, and select a face. Right-click again, and choose Edge on the marking menu.
Then, Shift+select one of the face's edges.)