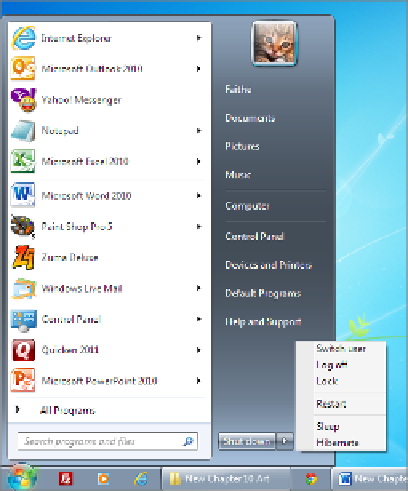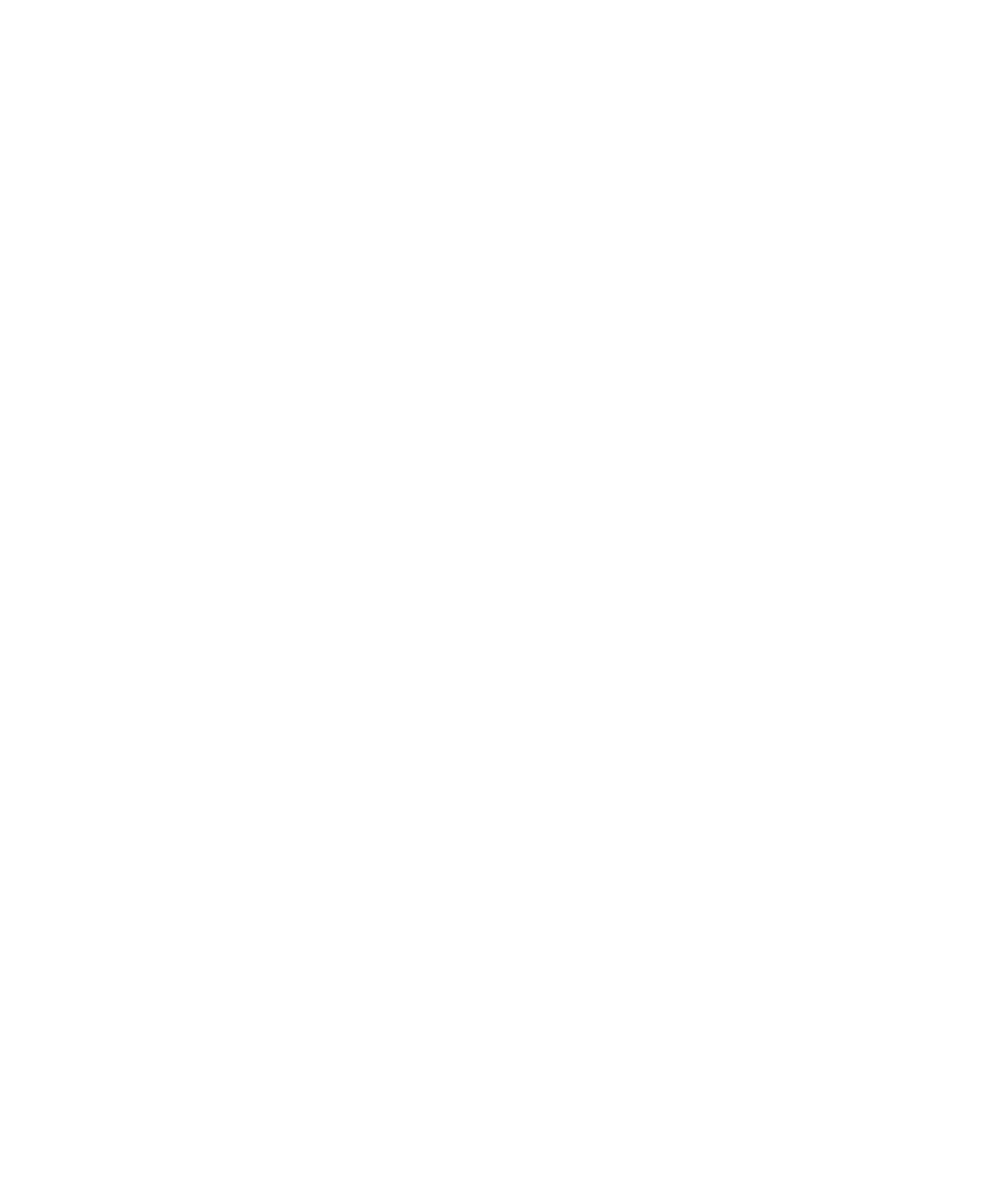Hardware Reference
In-Depth Information
EXERCISE 10.3
(continued)
3.
Press a key. Some computers may be confi gured to wake up on a keypress. If yours
doesn't wake up, press the Power button to wake it up.
4.
Click Start, click the triangle next to Shut Down, and choose Hibernate. Wait for the
computer to enter Hibernate mode.
5.
Press the Power button to wake up the computer from hibernation.
Choosing Power-Management Settings
Some companies have energy-saving policies, which dictate that employees must place their
computers in a low-power mode, or turn them off completely, at the end of a workday. Even
if your company doesn't have an offi cial policy, you may want to create one for yourself.
You can do this in your OS by setting up a
power plan
. A power plan tells the computer to
shut down or to go into one of the power-saving modes from the previous section after a
specifi ed period of inactivity. If it's a notebook computer, you can choose separate settings
for when it's on battery power versus when it's plugged in. Windows, Mac OS X, and
Ubuntu Linux all have similar power-management features.
In Windows, you can choose a standard power plan that includes settings for the display,
the hard disks, and the amount of time before the computer goes to sleep. After choosing a
plan, you can then customize that plan in a variety of ways, as you'll see in Exercise 10.4.
Mac OS X has an additional power-management feature: it enables you to set the
computer to start up and shut down at a certain time every day (see Figure 10.2). In System