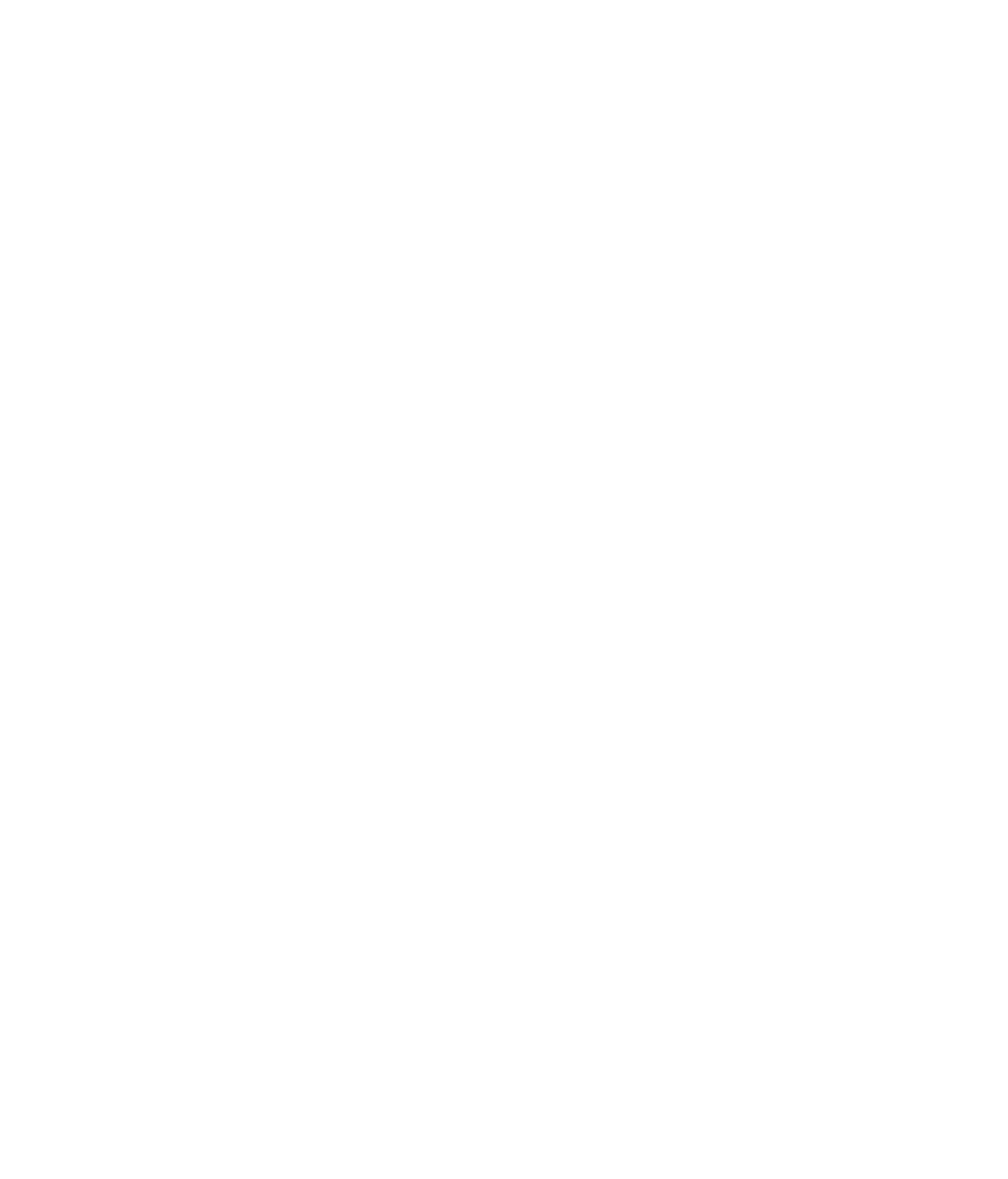Hardware Reference
In-Depth Information
Energy-Efficient Personal Computing
Saving energy is not only good for the environment, but good for your wallet as well. In the
following sections, you'll learn how to minimize the amount of power your computers use
while impacting your productivity as little as possible.
Power-Management Plans
Most systems have built-in power-management features that enable you to save energy by
shutting down the computer or by placing it in a low-power mode after a specifi ed period
of inactivity. The operating system typically controls power management, but some systems
also have power-management features available via BIOS Setup.
Low-Power Modes
Different OSs call the various modes by different names, but here are the basic modes. You
can set the OS to put the PC into one of these modes automatically after a specifi ed period
of inactivity:
Sleep/Standby
All components of the PC except RAM are powered down so that the
computer uses only the tiny amount of power required to keep the RAM's content alive.
When you resume, all the devices are powered on again. Because the content of RAM
remains, waking up from this mode is nearly instantaneous. In Windows and Mac OS, this
is called Sleep mode; in Linux it's called Suspend to RAM.
Hibernate
The content of RAM is copied to a special holding area on the hard disk, and
then the system is powered off completely, including the RAM. When you resume, the
previous RAM content is copied back into RAM, and all the devices are powered on again.
Waking from this mode takes a little longer (up to 1 minute), but that's less time than it
would take to start up the computer completely after it's been off. In Windows, this feature
is called Hibernate. On Linux, it's called Suspend to Disk. On a Mac, the Safe Sleep mode
copies the contents of RAM to the hard disk before sleeping, so that if the battery runs out
and the computer loses RAM power, hibernation automatically is in effect.
In addition, some OSs enable you to specify a time period of inactivity after which the
display dims or turns off completely, and the hard disk stops spinning its platters (if it's a
mechanical hard disk, rather than solid state).
EXERCISE 10.3
Put a Computer to Sleep
1.
In Windows 7, click Start and click the right-pointing triangle arrow next to the Shut
Down command. A menu opens.
2.
Choose Sleep. Your computer goes to sleep.