Information Technology Reference
In-Depth Information
Appending Additional Pages
To add additional levels to a PDF file converted from a downloaded Web site, choose Advanced > Web
Capture > Append Web Page. The Add to PDF File from Web Page dialog box opens, which is identical
to the Create PDF File from Web Page dialog box shown in Figure 5.3. Select another level to add pages
to those already in the document.
You can also work directly from your existing converted Web page PDF file. Move the mouse over an
active Web link and the cursor changes to a Web pointer ; right-click and choose a command from the
shortcut menu for converting Web pages associated with the link.
Creating a PDF from a Scan in Acrobat
If you have a printed copy of a file, you can still create a PDF version of it using Acrobat's scanning
feature. Follow these steps to capture a scanned document in Acrobat:
1. Click the Create PDF task button to display the menu and click From Scanner to open the Create
PDF File From Scanner dialog box (Figure 5.6).
2. Select a scanner from the Device drop-down list and choose single- or double-sided scanning. Select
other options, such as recognizing the text as OCR, or specify that the scanned document is tagged.
3. Click Settings to open a dialog box for changing conversion options such as PDF output style and
image downsampling. Make the modifications and click OK to close the dialog box.
4. Specify a destination for the scanned page, either a new document or an open file in Acrobat to
which you can append the scanned document.
5. Click Image Settings to open a dialog box to specify image conversion options such as compression
and filters. Make the modifications and click OK to close the dialog box.
6. Click Scan to start the conversion process; follow the prompts, which vary according to your
scanner and its software.
7. The scanned document is opened in Acrobat; save the PDF file.
Figure 5.6
Scan a document directly into Acrobat as a PDF file
By default, files scanned and converted to PDF create a searchable document containing both words and
images. An image PDF displays the content of a page as a single image. Image PDFs are generated by
programs such as Photoshop, as well as by older versions of Acrobat. To examine a file to see which type
of PDF you are working with, choose the Select tool on the Basic toolbar and then click some text on
the file. If you see the vertical I-beam cursor, the page contains text; if the entire page is selected, your file
is an image PDF.
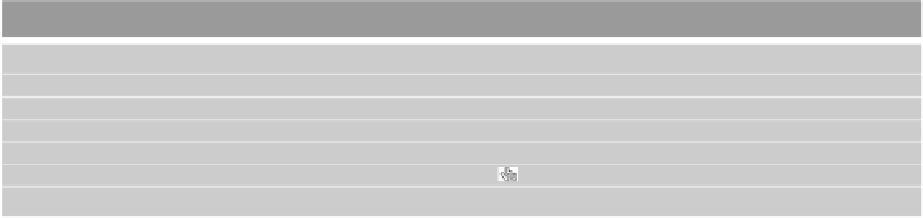
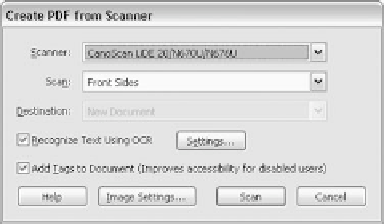






Search WWH ::

Custom Search