Information Technology Reference
In-Depth Information
matching structural location on a page. Acrobat places a comment on the same page in a revision as in the
original. However, if the original page has been removed, the comment is placed on the last page of the
document.
Like regular integrated comments, migrated comments can also use a Status. Select the comment, and
then choose Set Status > Migration > and choose an option from the menu. A comment with an applied
Migration status shows a label on the Comments pane (Figure 12.25).
Figure 12.25
Use a Migration status in a revised document
Summarizing and Printing Comments
Once a review is complete and the issues addressed, the final stage depends on the workflow and need for
maintaining records. In a casual review, you are most likely to finish the project, and then delete the review
from the Tracker. In more formal reviews, or those that maintain records for legal, government, or other
purposes, Acrobat offers ways to maintain and store a summary document.
To create a summary document, follow these steps:
1. Choose Summarize Comments from the Options menu in the Comments pane to open the
Summarize Options dialog box.
2. Choose the option for the document, including the page layout, paper and font size, and a sorting
option.
3. Click OK to close the dialog box and generate the report, which opens in Acrobat; save the PDF file.
Automatic Options
Rather than opening dialog boxes and choosing preferences, you can select one of two ways to generate
files automatically. On the Comments pane, click Print Comments, and choose Print Comments Summary
to send the document and comments directly to your printer using Acrobat's default program settings. If
you want to save a copy of your comment report, choose Create PDF of Comments Summary to build a
summary document using the program defaults.
Other Comment Export Options
Comments can be exported in other formats or as subsets:
x
Comments can be exported to other programs. Click the Options menu and choose Export Comments,
and choose an option. Comments can be exported to Word, AutoCAD, or saved as an FDF or XFDF
file. Read about returning comments to AutoCAD in Chapter 6.
x
Export a selected group of comments from a file. Select the comments, then click the Options menu
and choose Export Selected Comments. A Save As dialog opens; name and save the file, stored in
FDF format.

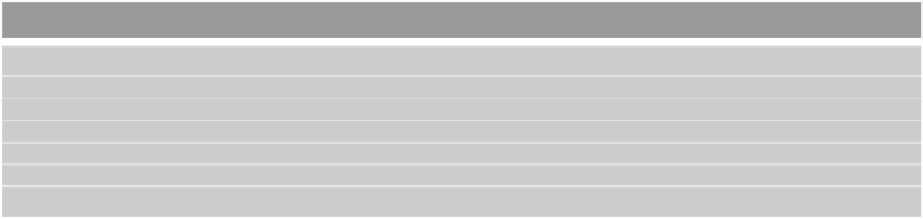





Search WWH ::

Custom Search