Graphics Reference
In-Depth Information
However, don't use the menu or
the spacebar. Just hit the
A
key.
When you do, the default cube is
deselected. Press the
A
key one
more time, and the cube, camera,
and lamp are all selected. That is the
cycle of Select/Deselect All. Press-
ing the A key once deselects every-
thing, and pressing it a second time
selects everything available in the
workspace. Get used to this func-
tionality, because you will use it
constantly during your work.
Delete/Remove (X key,
Delete key).
Kill off those lame
default objects by pressing either
the X key or the number pad Delete key. I prefer to use the X key, just because my left hand is usually
over that part of the keyboard while I work, and I don't have to reposition to reach it. When you use
either delete hotkey, a pop-up menu appears under the mouse's current location, asking to confirm the
deletion. Simply LMB click to confirm, or, if you've changed your mind, RMB click to cancel. In case
you haven't noticed, this is another one of Blender's interface conventions:
Figure 3.7
The default scene.
●
LMB = Accept/Confirm
●
RMB = Cancel/No!/Yikes!
What did I
almost do?
So, if you've done a proper Select All and Delete,
the workspace is completely clear. Let's add some-
thing more interesting: a monkey.
Add Objects (Shift-A).
There's a nice little
Add
menu on the main information bar at the top of the
screen, but we both know it's for suckers, right? I
mean, who would want to move their mouse the
whole way up there, click a few times, then have to
move it the whole way back down to the workspace?
Not me, that's for sure. When you need to add a
new object in the 3D view, use
Shift-A
to pop up
that same menu right under your mouse. Make it
come to you.
Figure 3.8
shows the menu. As you
can see, there are a number of top-level options, but
we're only going to be concerned with one of them
Figure 3.8
The Add menu.
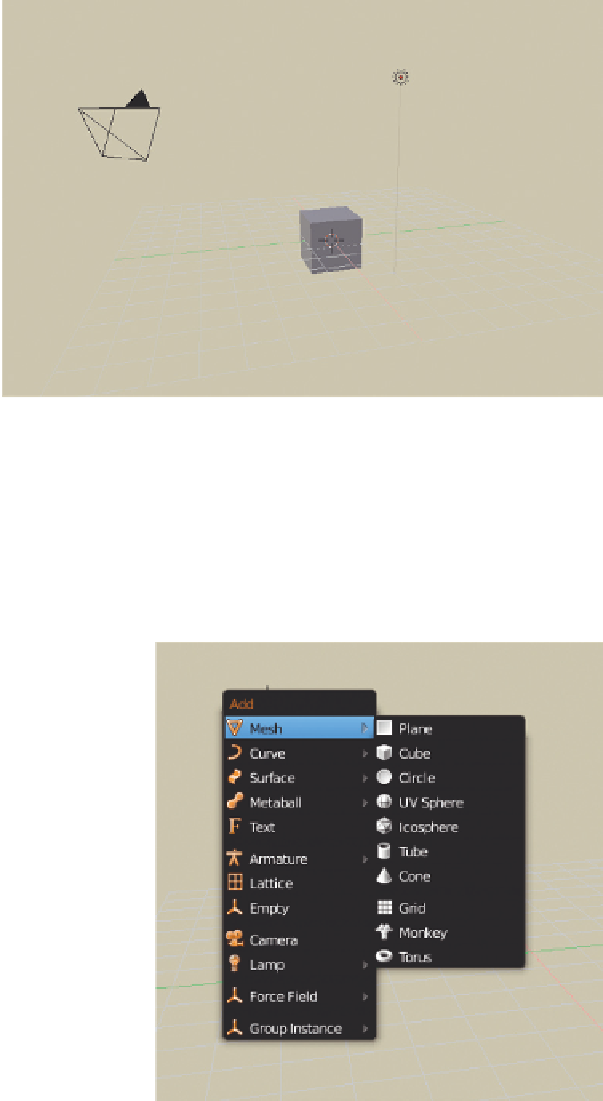
Search WWH ::

Custom Search