Information Technology Reference
In-Depth Information
3. In the next window, click
Install now
. If necessary, enter your product key, and then click
Next
.
4. Click
Windows Server 2008 Enterprise (Server Core Installation)
in the list box, and then
click
Next
.
5. If necessary, click the option to accept the license agreement, and then click
Next
. In the
Which type of installation do you want? window, click
Custom (advanced)
.
6. In the Where do you want to install Windows? window, click
Disk 0 Unallocated Space
, and
then click
Next
.
7. When the installation is finished, press
Ctrl+Alt+Delete
as prompted to log on.
8. Click the
Other User
icon. In the User Name text box, type
Administrator
, and then click
the arrow next to
Password prompt
. (Don't enter a password at this time; the initial pass-
word for Administrator is blank.)
9. In the next window, you're prompted to change the user's password. Click
OK
.
10. Type
Password01
in the New password text box and the Confirm password text box.
11. Click the arrow next to the Confirm password text box. When you see a message that the
password has been changed, click
OK
. You're now logged on.
2
Activity 2-8: Restoring a Command Prompt Window
in Server Core
Time Required:
5 minutes
Objective:
Open the command prompt window after it has been closed.
Description:
Out of habit, you closed the command prompt window in Server Core, and you
need to restore it to finish some administrative tasks.
1. Log on to Server Core as Administrator, if necessary.
2. If the command prompt window is open, close it by typing
exit
and pressing
Enter
or by
clicking the
X
at the upper right. You now have a blank desktop.
3. Press
Ctrl+Alt+Delete
to open the window shown in Figure 2-11. Click the arrow next to
Start Task Manager
.
Figure 2-11
The Ctrl+Alt+Delete menu



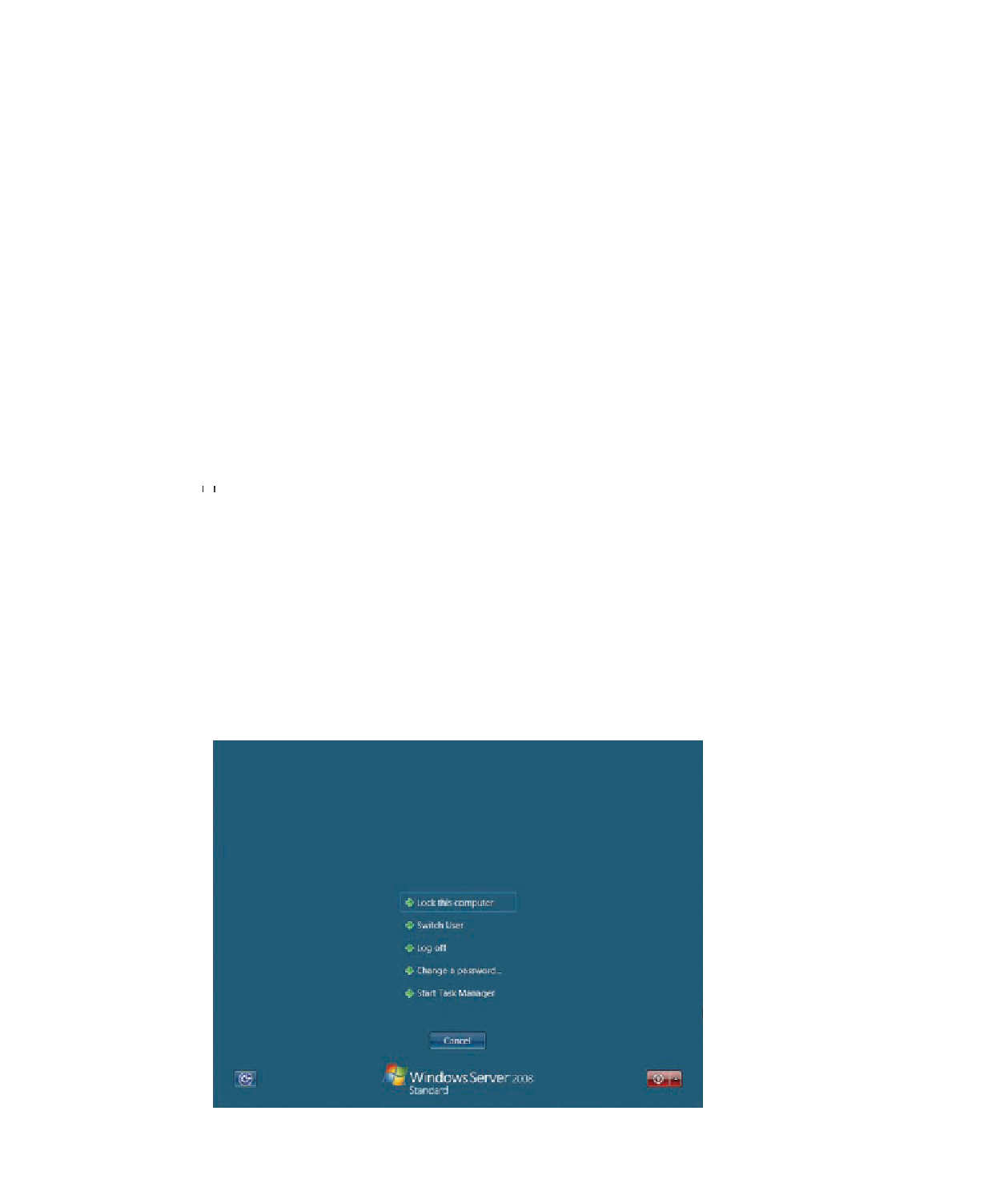
Search WWH ::

Custom Search