Information Technology Reference
In-Depth Information
utilization. After adding the necessary counters, you can force replication to occur or make
a change to Active Directory to trigger automatic replication. Real-time monitoring of per-
formance counters can also be useful for tracking the cause of a sluggish system. Unless you
have a good idea what part of the system to examine, however, finding the cause of the
problem could be a hit-and-miss proposition. You might have better results checking the
graphs in Resource Monitor.
One reason that tracking the causes of poor performance with real-time monitoring is dif-
ficult is that you have no point of reference for comparing data. This point of reference, called
a performance baseline (or simply a baseline), is a record of performance data gathered when
a system is performing well under normal operating conditions. Generally, baseline data is col-
lected shortly after a system is put into service and then again each time changes are made,
such as installing or removing a server role, or when many new users are using the system. The
baseline data collected during normal operation conditions can then be compared to data col-
lected during peak resource demands to give you insight into your system's capabilities and
limitations.
To create a baseline of performance data, you create a
data collector set
that specifies the
performance counters you want to collect, how often to collect them, and the time period. You
can create multiple data collector sets that capture different aspects of system performance and
measure performance during different time periods. For example, if you know a database
application is used heavily between 10:00 a.m. and 3:00 p.m., you can collect CPU, disk,
memory, and network performance data during that time period. If Active Directory is used
heavily between 7:00 a.m. and 10:00 a.m. because users are starting work, logging on, and
changing passwords during these hours, you can collect Active Directory-related data during
these hours. You should also collect data for critical resources over an entire day so that you
can spot usage trends.
Be aware that performance monitoring uses system resources. It takes memory to run
Performance Monitor, CPU cycles to collect and display counter data, and disk resources to
update log files. With Performance Monitor, however, you can select a remote computer as the
target for monitoring. By monitoring remotely, you lessen the monitoring session's impact on the
computer being monitored. You can also adjust the counter sampling interval to collect counter
data less frequently than the default values. The more often counter data is collected, the greater
the impact that the monitoring session has on system resource use.
13
Activity 13-8: Viewing Real-Time Performance Data
Time Required:
10 minutes
Objective:
Add counters to Performance Monitor to view real-time performance data.
Description:
You have recently installed a server and want to look at key performance indicators
to be sure the server is handling its current load. First, you look at performance data in real time.
In the next activity, you save data in a log to view later.
1. Log on to
ServerXX
as Administrator, if necessary.
2. Click
Start
, point to
Administrative Tools
, and click
Reliability and Performance Monitor
.
The initial view in the right pane is the Resource Overview window, which is the same as
Resource Monitor (shown previously in Figure 13-11).
3. In the left pane, click to expand
Monitoring Tools
, and then click
Performance Monitor
.
The % Processor Time counter is already added, and the display is in line mode by default.
You can change the graph type to histogram bar, report, and back to line by pressing Ctrl+G
repeatedly or by clicking the Change graph type toolbar icon. Press
Ctrl+G
to change to a
histogram bar, and then press
Ctrl+G
again to change to a report. Press
Ctrl+G
a third time
to return to a line graph.
4. Click the
Add
toolbar icon (green plus sign) to open the Add Counters dialog box. You can
specify the computer where you want to add counters in the Select counters from computer
list box (see Figure 13-13). For now, leave the setting as <Local computer>.

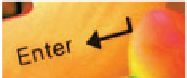


Search WWH ::

Custom Search