Information Technology Reference
In-Depth Information
The process by which DNS records are aged and scavenged isn't obvious from reading
descriptions of the no-refresh and refresh intervals, so a step-by-step example is in order, in
which the No-refresh and Refresh intervals are set to their default seven days:
1. A DNS client computer gets a new IP address from a DHCP server and registers an A and a
PTR record with the DNS server. Each record has its own set of timers, so the interval timers
in this example apply to both the A and PTR records.
2. The No-refresh interval timer starts, and no timestamp refreshes are accepted for the record
for seven days.
3. The No-refresh interval timer expires.
4. The Refresh interval timer starts, and record refreshes are accepted for seven days.
5. The computer is shut down one day after the Refresh interval starts and isn't started again.
6. The Refresh interval timer expires.
7. The scavenging process deletes the expired DNS record.
The scavenging process, when enabled, is also set for seven days by default. In the preced-
ing example, the computer was shut down one day after the Refresh interval timer began, so six
days elapsed before the record was available for scavenging. If the scavenging process had just
finished a scavenging run before the refresh interval expired, the record could remain in the data-
base for an additional seven days, totaling 13 days from the time the computer was shut down
and the time the record was actually deleted.
Although you can configure aging/scavenging for each zone separately, you can set scaveng-
ing for all zones at the same time by right-clicking the DNS server in DNS Manager and click-
ing Set Aging/Scavenging for All Zones. You have the same options shown in Figure 9-11 and
are asked whether you want the settings to apply to all existing zones.
As mentioned, it's not enough to enable scavenging for zones. You must also enable scaveng-
ing on the server in the Advanced tab of its Properties dialog box. You don't need to enable scav-
enging on every DNS server, however. Because zone data, including aging/scavenging parameters,
is replicated to all DNS servers, scavenging needs to be enabled on only one server. Scavenging
does consume server resources, so enabling it on a DNS server with a fairly light workload is best.
Activity 9-6: DNS Aging and Scavenging
Time Required:
15 minutes
Objective:
Configure aging and scavenging.
Description:
You have noticed quite a few obsolete DNS entries on your server, particularly for
laptop computers that connect to the network briefly and then sometimes don't connect again
for days, weeks, or longer. You want to reduce the number of obsolete records, so you enable
and configure aging/scavenging.
1. Log on to
ServerXX
as Administrator and open DNS Manager, if necessary.
2. In the left pane of DNS Manager, right-click
ServerXX
and click
Properties
. Click the
Advanced
tab, and click to select the
Enable automatic scavenging of stale records
check box, which
enables scavenging on the server. Leave the scavenging period set to 7 days, and then click
OK
.
3. Right-click
ServerXX
in the left pane and click
Set Aging/Scavenging for All Zones
. Click
the
Scavenge stale resource records
check box to enable scavenging on all zones. Leave the
No-refresh and Refresh interval timers set at 7 days, and then click
OK
.
4. In the Server Aging/Scavenging Confirmation list box, click
Apply these settings to existing
Active Directory-integrated zones
, and then click
OK
.
5. In DNS Manager, click
Forward Lookup Zones
and, if necessary, click to expand
w2k8adXX.com
. Right-click
w2k8adXX.com
and click
Properties
. Click the
Aging
button.
The settings for the zone should be the same as you set in Step 3. (If they aren't, click
Cancel
twice, click the zone in the left pane, and click
Action
,
Refresh
from the menu. Then right-
click
w2k8adXX.com
again and click
Properties
. Click
Aging
.) Click
OK
twice.
6. Leave DNS Manager open for the next activity.

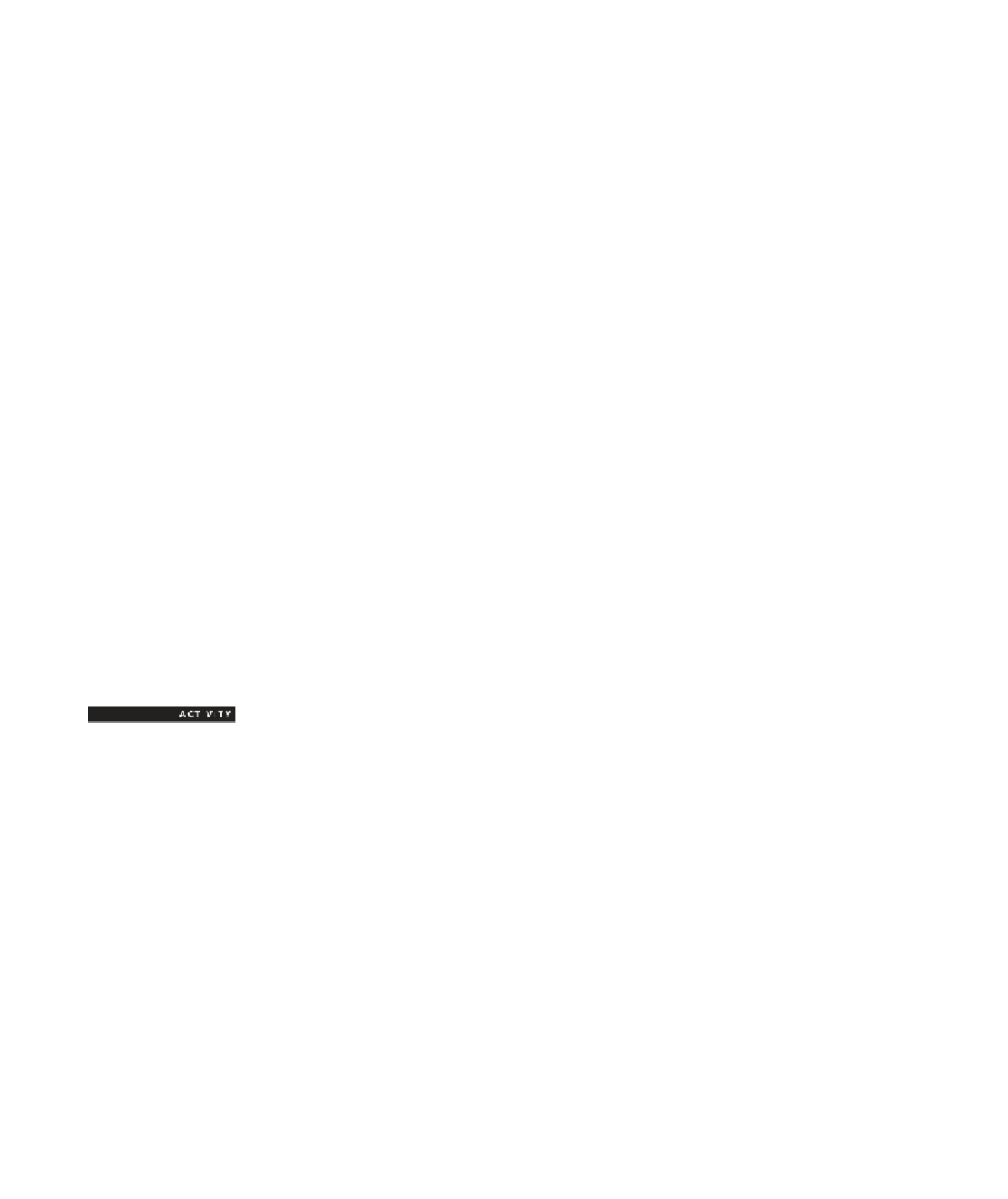
Search WWH ::

Custom Search