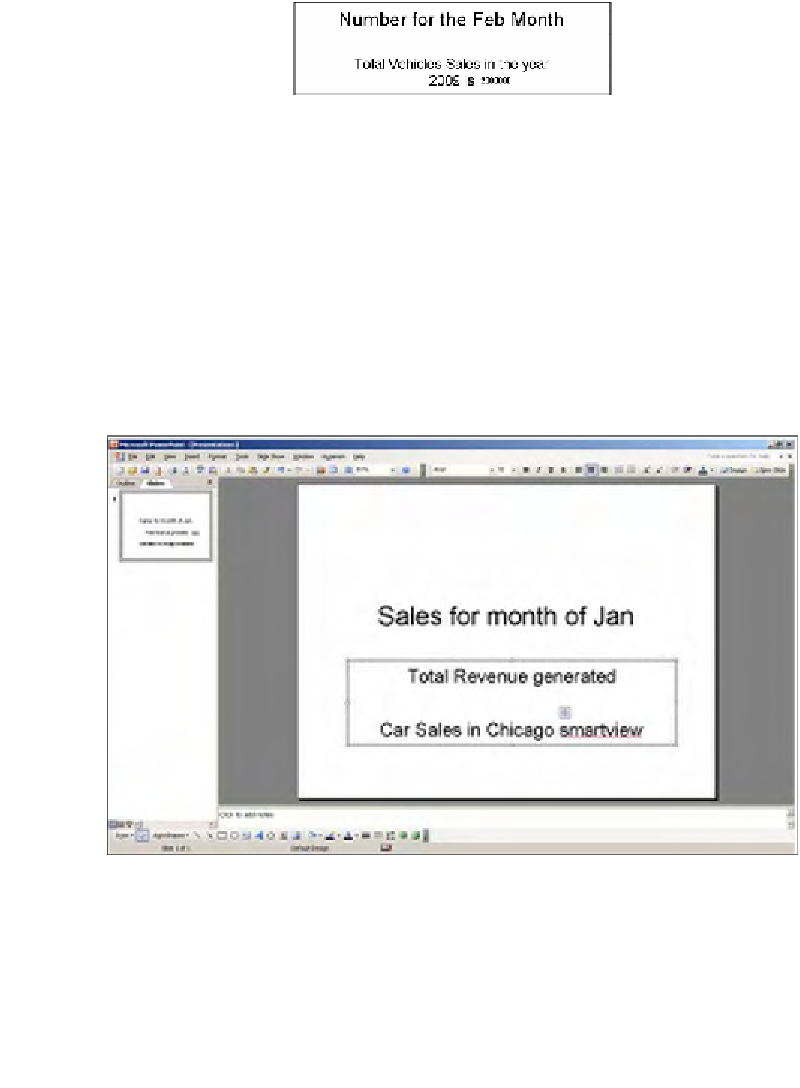Databases Reference
In-Depth Information
If you look closely at the previous screenshot, you will see the connection detail
which tells you all of the information about the members that are chosen for this
Data Point. Since your connection is already established in Microsoft Excel, you
do not need to reconnect in Microsoft PowerPoint. In order to see the new data,
click on
Hyperion | Refresh
, you will see the data in Microsoft PowerPoint
(as seen below) and you are now ready for the meeting.
Another way of calling the Essbase data from other Microsoft Office products
is by using the Smart Tags option. These Smart Tags are turned off by default
but you can always turn them on.
On the
Tools
menu, click on the
Auto Correct Options
, and then click on the
Smart Tags
tab and select the
Label Text with Smart Tags
checkbox to enable
the Smart Tags.
Now that the Smart Tags are enabled, let's modify our Microsoft PowerPoint
presentation to show the data by
Market
. In Microsoft PowerPoint, just enter
SmartView
and you will see a small
i
on the top of the Smart View as shown
in the following screenshot: