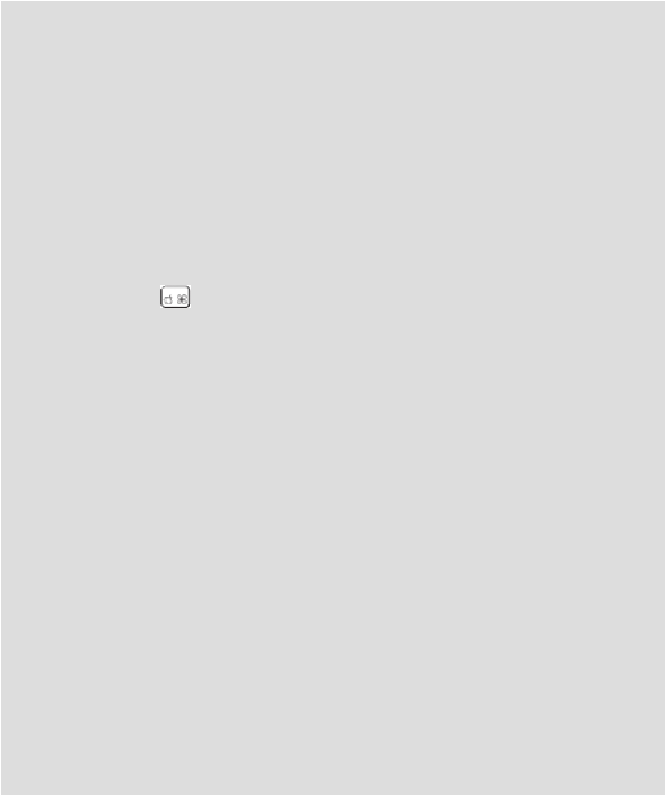Graphics Reference
In-Depth Information
Understanding Selections
When you create vector graphics in Illustrator, they are comprised of
distinct segments that can be selected separately or as a whole with a
variety of selection tools. The type of editing you need to perform de-
termines which tool you use. For example, a simple rectangle is com-
prised of four line segments that surround the contour of the shape and
one fill in the center. Each of these parts can be selected as a group
with the
Selection
tool or individually with the
Direct Selection
tool.
To select an object using the fill, you need to deselect the Object
Selection by Path Only check box in Selection & Anchor Display pref-
erences. If an object is behind another object, you can use the key-
board shortcut +click (Mac) or Ctrl+click (Win) to select it. The
pointer changes to an arrow with a small caret on the first
/Ctrl+click; as you continue to click, the selection moves through the
objects under the pointer. To use this option, you need to select the
Control (Win) or Command (Mac) Click to Select Objects Behind
check box in Selection & Anchor Display preferences.
In addition to the Selection and Direct Selection tools, you can also
use the
Group Selection
tool to select all the anchor points on a single
path. With the Group Selection tool, click to select an object, click
twice to select the object's group, and click three times to select the
group within the group (if available). The Group Selection tool is use-
ful for working with multiple objects. If you want to work with an in-
dividual object without affecting other objects, it's better to use Isola-
tion Mode.
The
Lasso
tool is a classic selection tool that allows you to select path
points and segments by dragging a freeform marquee around them.
The
Magic Wand
tool allows you to select objects of the same or a
similar fill color, stroke color, stroke weight, opacity, or blending
mode.