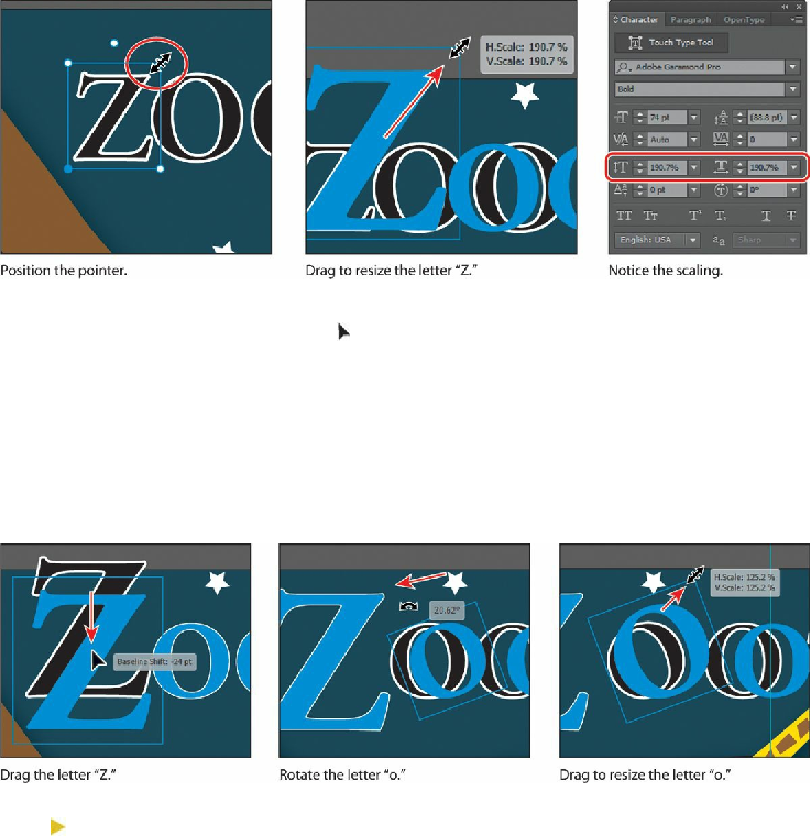Graphics Programs Reference
In-Depth Information
8.
With the letter “Z” still selected, position the pointer in the center of the letter. The
pointer will change appearance ( ). Click and drag the letter down until the Baseline
value shows approximately -24 pt in the gray measurement label.
You just edited the baseline shift of the letter in the Character panel.
9.
Click the “O” to the right of the “Z,” and drag the rotate handle (the circle above the
letter) counter-clockwise until you see approximately 20° in the measurement label.
10.
Click and drag the upper-right corner of the box around the selected “O,” away from
the center, to make the letter larger. Stop dragging when you see roughly 125% for
width (W:) and height (H:) in the measurement label.
Tip
Dragging a character left adjusts the kerning between that character and the
character to the left. Dragging a character right adjusts the kerning between
that character and the character to the right.
11.
Drag the letter “O” from the center, to the left, until it looks something like the figure.
Tip
You can also nudge the selected letter with the arrow keys.