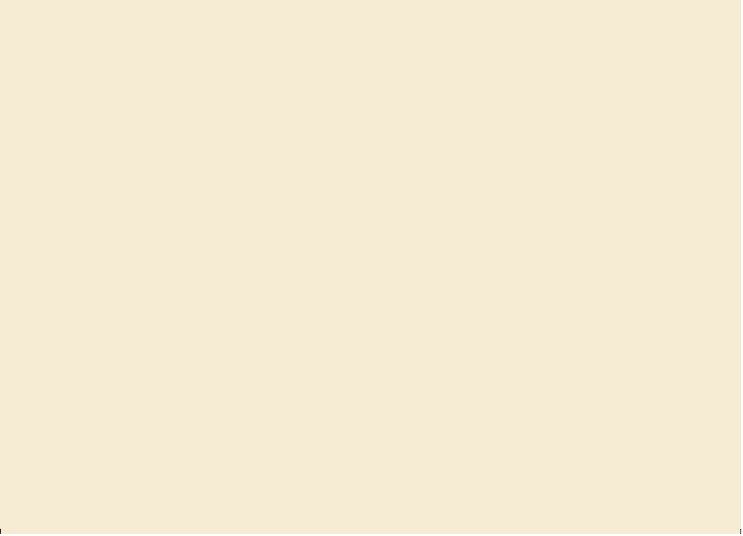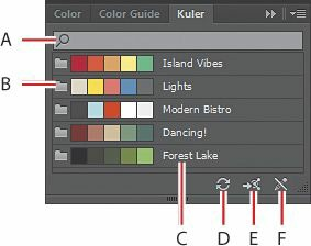Graphics Programs Reference
In-Depth Information
A.
Theme search by name
B.
Theme folder icon
C.
Theme name
D.
Refresh
E.
Launch Kuler website
F.
Icon that indicates the themes cannot be edited
For more information about working with the Kuler panel, search for “Kuler
panel” in Illustrator Help (Help > Illustrator Help).
—From Illustrator Help
Assigning colors to your artwork
As you've seen, with artwork selected, clicking the Recolor Artwork button ( ) opens the
Recolor Artwork dialog box. In the Recolor Artwork dialog box, you can edit colors in
existing artwork, as you've seen, but you can also “assign” colors from an existing color
group to your artwork. Next, you will assign a color group to create a version of the logo.
1.
Choose 3 from the Artboard Navigation menu in the lower-left corner of the Document
window.
2.
Choose Select > All On Active Artboard to select the logo trees.
3.
Click the Recolor Artwork button ( ) in the Control panel.
4.
Click the Show Color Group Storage icon ( ) (the small arrow) on the right side of the
dialog box to show the color groups, if they aren't already showing. Make sure that, in
the top left of the dialog box, the Assign button is selected.
On the left side of the Recolor Artwork dialog box, notice that the five colors of the
selected logo are listed in the Current Colors column, in what is called “hue-forward”
sorting. That means they are arranged, from top to bottom, in the ordering of the color
wheel: red, orange, yellow, green, blue, indigo, and violet.
Note