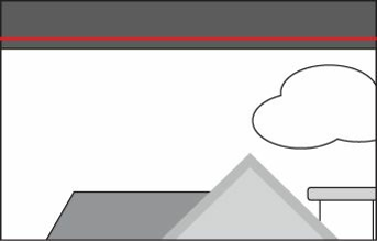Graphics Programs Reference
In-Depth Information
panel.
6.
Choose Object > Arrange > Send To Back.
7.
Choose Select > Deselect, and then choose File > Save.
Working with shape modes in the Pathfinder panel
The buttons in the top row of the Pathfinder panel, called
shape modes
, create paths just like
the Pathfinder effects, but they can also be used to create compound shapes. When several
shapes are selected, clicking a shape mode while pressing the Alt (Windows) or Option
(Mac OS) key creates a compound shape rather than a path. The original underlying objects
of compound shapes are preserved. As a result, you can still select each original object
within a compound shape. Using a shape mode to create a compound shape can be useful if
you think that you may want to retrieve the original shapes at a later time.
Next, you will use shape modes to finish the window above the door.
1.
Choose View > Fit Artboard In Window.
2.
Select the Zoom tool ( ), and click several times on the star above the red rectangle.
Note
If the star is not showing, you can choose Object > Show All to show the star
shape.
3.
With the Selection tool ( ), click to select the star, hold down the Shift key, and then
click the gray ellipse behind it to select both shapes. Release the Shift key, and then
click the ellipse once more to make it the key object.
4.
Click the Horizontal Align Center button ( ) in the Control panel.
5.
With the objects selected, hold down the Alt (Windows) or Option (Mac OS) key and
click the Minus Front button ( ) in the Pathfinder panel.
This creates a compound shape that traces the outline where the two objects overlap.
You will still be able to edit the star and the ellipse shape separately.