Image Processing Reference
In-Depth Information
• Next you must select the area around the lion in the layer using the
Fuzzy Select tool
. This selects an area of the current layer on the basis of
color similarity. Take care that the box
Select transparent areas
is checked;
Sample merged
should be deselected.
• Invert your selection (
Select > Invert
). Give your selection a soft feathering
of about 25 px (
Select > Feather
).
• Create a new blank layer in the
Layers
dialog. Give it name (such as
lion's
shadow
) and make it the active layer.
• Fill the selection with the
Edit > Fill with FG Color
menu item.
• Choose
Select > None
to remove the selection.
• Position the layer in the
Layers
dialog underneath the layer with the lion.
• Then scale the
lion's shadow
layer from top to bottom.
• Position the layer with the shadow in the image window with the
Move
tool
. Your shadow should be to the right and below the lion according to
the direction of the light source. Be sure to select
Move the active layer
in
the tool settings.
• If you like, you can correct the shadow with the
Eraser
and
Paintbrush
tools
. You can also add some shadow under the lion's paw.
• Set the opacity in the
Layers
dialog to about 70%.
• Save your image.
Figure 3.110
Fenice.xcf with the
Venetian lion and the
Layers dialog on the
right.

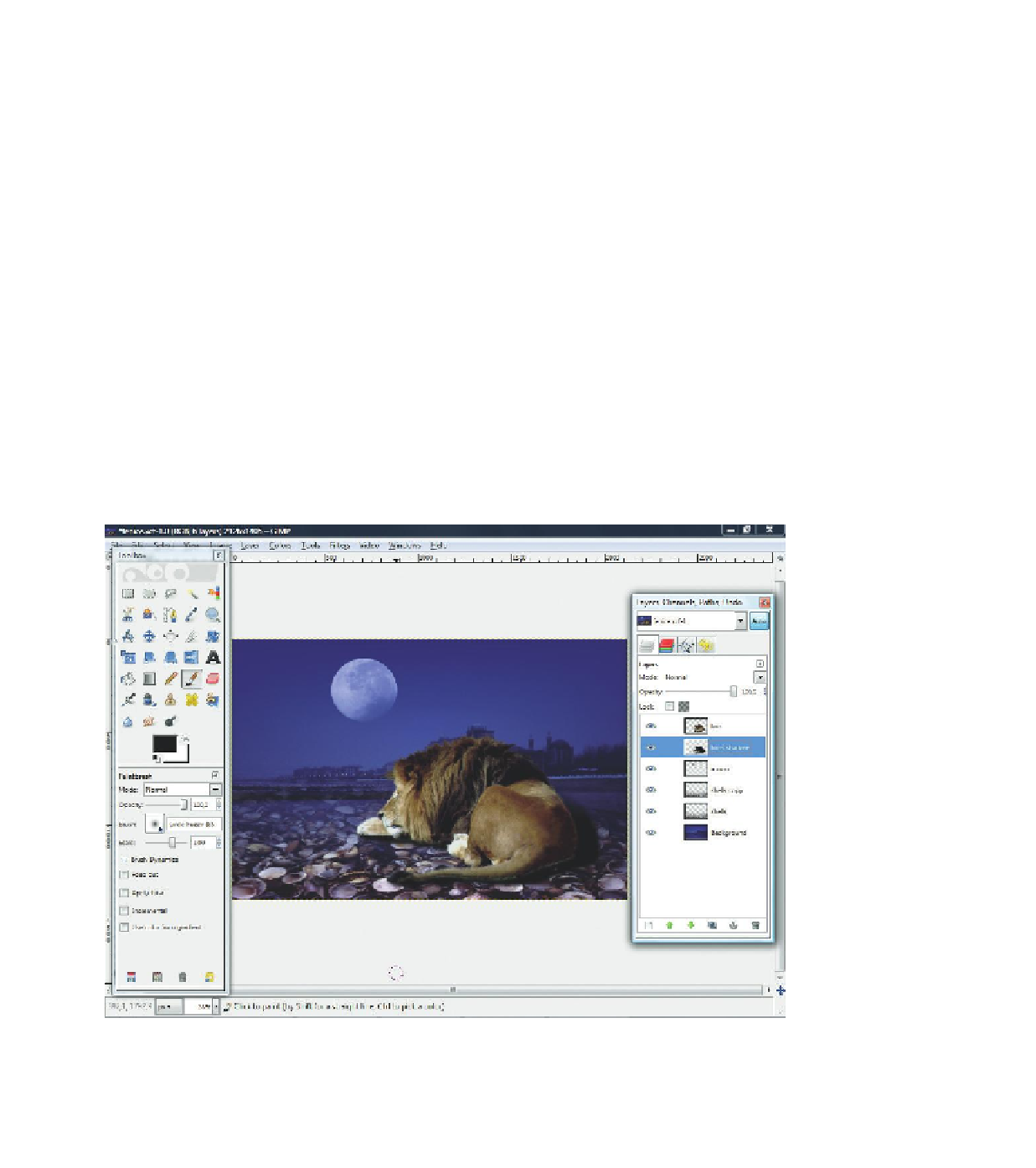









Search WWH ::

Custom Search