Image Processing Reference
In-Depth Information
Figure 3.107
The selection was
switched to masking
mode using Toggle
Quick Mask.
• Now copy the lion with the selection onto your clipboard (
Edit > Copy
).
• Open the
fenice_base.xcf
image.
• Add your lion from the clipboard by pasting it into a new layer (
Edit >
Paste
). Then select
New Layer
in the
Layers
dialog and name the new layer
lion
.
• Next, mirror the lion horizontally with the
Flip tool
from the Toolbox.
This way, the lighting is correct, that is, if you placed the moon as in the
example. Select the tool, and then activate the
lion
layer in the
Layers
dialog. Click on the image with the tool to mirror the image. An alternative
method would be to choose
Flip Horizontally
from the
Image > Transform
or
Layer > Transform
menu.
• Position the lion in the image. You can also scale the lion if you prefer.
• You can adjust the brightness of the lion to the surrounding environment
by choosing
Colors > Brightness-Contrast
. You may have to repeat this
process.
• NOTE
On masks, black serves to add to
the mask surface. Applying white
color on masks would cause an
effect corresponding to erasing on
the mask. You can also use the
Eraser tool
to delete a section of
the mask.
The lion is now inserted in the image. Next you'll create a drop shadow of
the lion on the background. Proceed as follows:
• Choose
Layer to Image Size
from the
Layer
menu. The layer is resized to
the size of the image. This step is so that other image sections aren't filled
as you're filling the lion selection.


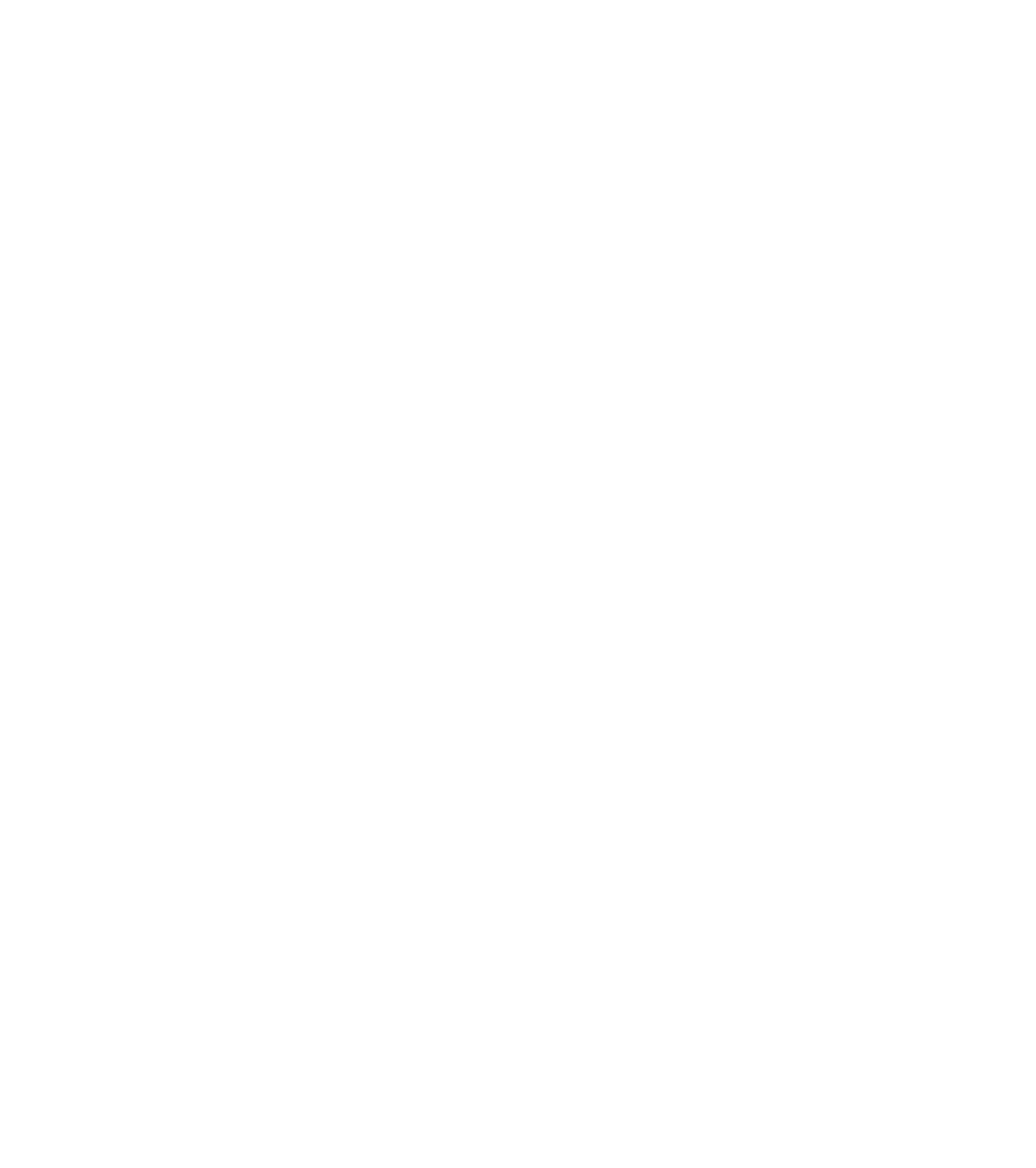









Search WWH ::

Custom Search