Image Processing Reference
In-Depth Information
3.14 Collages—Using Masks and
Selections to Cut and Paste Image
Objects
In the previous sections, I introduced you to several techniques for putting
images together or creating collages. I will now demonstrate further the
principle of collages by showing you examples of a simple procedure, an
automatic procedure, and a sophisticated procedure.
3.14.1 Copying an Image Object with the Help of
a Selection and Inserting It into Another Image—
the Procedure
The
Copy
and
Paste
functions in the
Edit
menu can be used to easily transfer
image objects from one image to another image. To copy and paste image
objects, the objects must be selected first. Then the border attributes can
be set by choosing
Select > Feather
and entering a value. The
Edit > Copy
function pastes the selection into the global clipboard of your computer. The
Edit > Paste
function pastes the selection on another image (or in another
application, such as a word processing program).
Here are the steps to copy an image object with the help of a selection
and inserting it into another image:
• Open the
fenice_base.xcf
and
moon.png
images from the
SampleImages
folder on the DVD.
• The following option ofers the possibility to work precisely, but it
isn't essential: In the image
moon.png
, use guides to select a rectangle
around the moon. The guides should be used as tangents to the moon's
circumference. You can drag the guides into the image by clicking in the
rulers while holding the left mouse button. To subsequently correct the
guides, there is a setting in the
Move tool
.
• Draw a selection of the moon using the
Ellipse Select tool
(with the help
of the guides).
• NOTE
Within the
Edit
menu there is
another menu item,
Paste as
, that
lets you select to insert the clipboard
content in different ways:
•
Paste as
>
New Image
opens a
new image window and pastes
the clipboard content into a new
image.
•
Paste as
>
New Layer
pastes the
clipboard content directly into a
new layer in the opened image.
You don't have to create a new
layer for a floating selection.
•
Paste as
>
New Brush
creates a
new brush pointer in the
Brushes
dialog from the content of the
clipboard.
•
Paste as
>
New Pattern
creates
a new pattern in the
Patterns
dialog from what is in the
clipboard.
Since version 2.4, you can transform and adapt selections that were made
with the
Rectangle Select
and
Ellipse Select
tools By holding the left mouse
button, you can grasp the visible edges or corners of the enclosing rectangle
(transformation frame) to adjust to the desired size and form. In the meantime,
you can work with other tools. When returning to the select tool, you simply
click into the selection and the transformation frame is available again. The
same is true for the
Crop tool
.


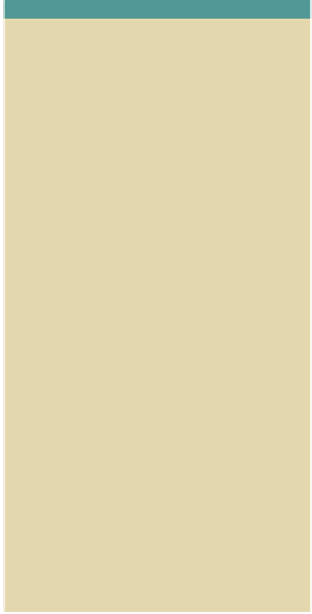










Search WWH ::

Custom Search