Image Processing Reference
In-Depth Information
3.12.2 Aligning Images—the Alignment Tool
So far you have learned to position image objects freehand with the
Move tool
.
By measuring the surface of the monitor and applying guides, you were able to
position the Easter card in the monitor. You could also use the
Alignment tool
for
the same purpose. As a rule, you must reduce the layer to the size of the image
object itself, maybe also the layer of the image object where you want to place
it. Then you can align it in the next step. For example, if you create a new layer in
order to insert or otherwise create an image object, the layer will be the size of the
entire image, even if the image object itself is smaller. Then if you align the layer, it
would be aligned in its full size. This would not lead to the desired goal.
Thus, before you align image objects, you must resize the layer to the
size of the image object. You can do this by setting the desired layer to active
in the
Layers
dialog. Then select the
Layer > Autocrop layer
menu item in the
image window.
The
Alignment tool
in the toolbox can automatically align and position
layers in an image. The layers can be centered in the image or correlated to
each other. The layers can be aligned at the top, at the bottom, or to the sides.
You will find the buttons in the tool settings under
Align
.
The tool settings under
Distribute
work in the same way as the tools
under
Align
. The difference is that you can adjust with
Ofset
how many pixels
the image object is offset in relation to the reference object. Just put a minus
sign in front of the value if you want it to be a negative value.
In the drop-down menu under
Relative to
, you can choose the image
content to which the layer is to be arranged:
•
First item
: If the
Alignment tool
is active, the cursor turns into a hand.
You can then click in several layers in the image by holding the
Shift
key,
thereby selecting one after another. You can recognize the selected layers
by the markers at the corners of the enclosing rectangles. Therefore, you
can align the layers to the layer you first selected.
The tool offers the possibility to select several layers at once with the
rubber band function. (With the rubber band, click in the image while
holding the left mouse button and drag a rectangle around the objects
you want to select.) If you select this method, there is no first item.
•
Image
: The layers that you want to line up will be aligned with the image
borders itself.
•
Selection
: The layer will be aligned according to the enclosing rectangle
of the existing selection.
•
Active layer
: The layer will be aligned according to the active layer in the
Layers
dialog.
•
Active channel
: The layer will be aligned according to the active channel
in the
Channels
dialog. This still hasn't been fully implemented in GIMP 2.6.
•
Active path
: The layer will be aligned according to the active path in the
Paths
dialog. This also still hasn't been fully implemented in GIMP 2.6.


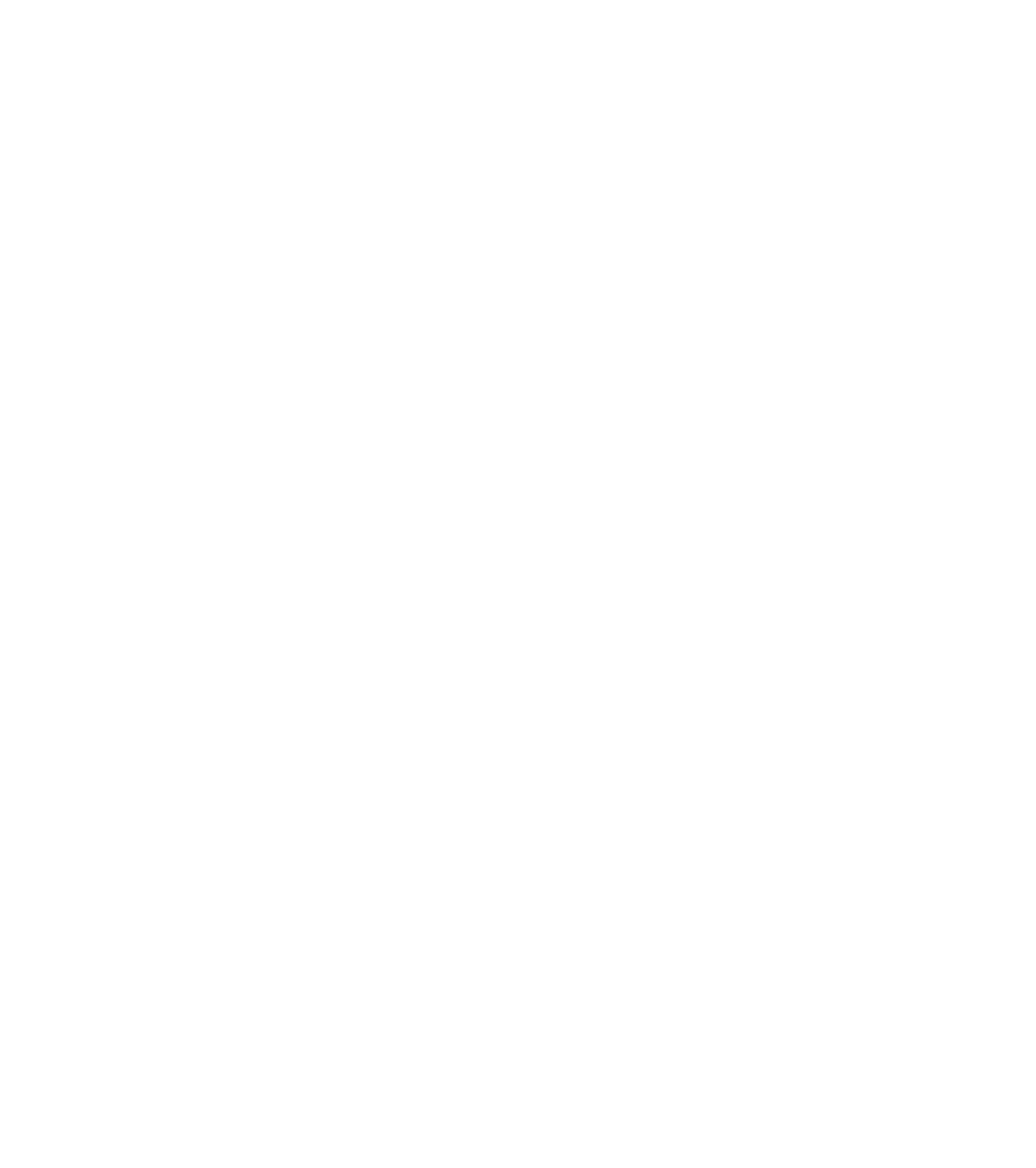









Search WWH ::

Custom Search