Image Processing Reference
In-Depth Information
Creating a Gradient—the Gradient Select and
Gradient Editor Windows
Figure 3.35 shows the Tools palette, Blend tool settings and
Gradients window. The icons at the bottom of the Blend tool
settings are (A) Save options to…, (B) Restore options from…,
(C) Delete saved options, and (D) Reset to default values. The
options at the bottom of the Gradients window are (1) Edit
gradient, (2) New gradient, (3) Duplicate gradient, (4) Delete
gradient, and (5) Refresh gradients.
You may call up the prefabricated color gradients from
the
Blend tool's
options. If you want to edit a color gradient,
you will find them in the
Layers, Channels, and Paths
dock or
you may open the
Gradients
window by choosing
Windows
> Dockable Dialogs > Gradients
. Both ways offer you a set
of premade gradients. However, they are write-protected
and can't be manipulated. You have to duplicate the
gradient by right-clicking with the mouse in the
Gradients
dialog box.
Double-clicking the default gradient blend (preset
foreground to background color), or clicking on the
New
gradient
button (
Figure 3.35
) will cause the
Gradient Editor
dialog to appear so that you can edit the gradient blend.
The
Gradient Editor
dialog displays the preselected
gradient blend (in this case, the default blend ranges from
black to white). Underneath the gradient blend, you'll notice
a gray slider with black arrows at the left and right margins
and a gray one in the center.
Right-click on the slider to open the context menu for
the
Color Editor
. In the context menu, click the left mouse
button on the
Left Endpoint's Color
option. Another pop-up
window,
Load Left Color From
, will appear. Select a color as
described earlier and click
OK
to accept your changes. The
color you selected should now appear at the left endpoint of
the color slider.
Repeat the steps to select a color for the right endpoint.
Because this exercise requires you to create a three-
color gradient blend, you'll need to right-click on the slider
underneath the blend in the
Gradient Editor
window to open
the context menu. Select the
Split Segments at Midpoints
option.
The gradient blend is now split in the slider underneath
the gradient display, but it initially appears the same. Double-
click the left half of the slider to see how it works. You'll notice
Figure 3.35
Tools palette, Blend tool settings and Gradients window
Figure 3.36
The Gradient Editor


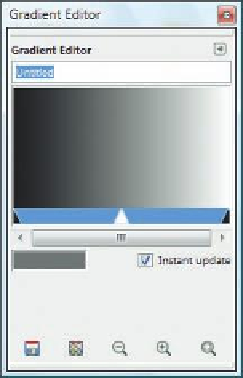
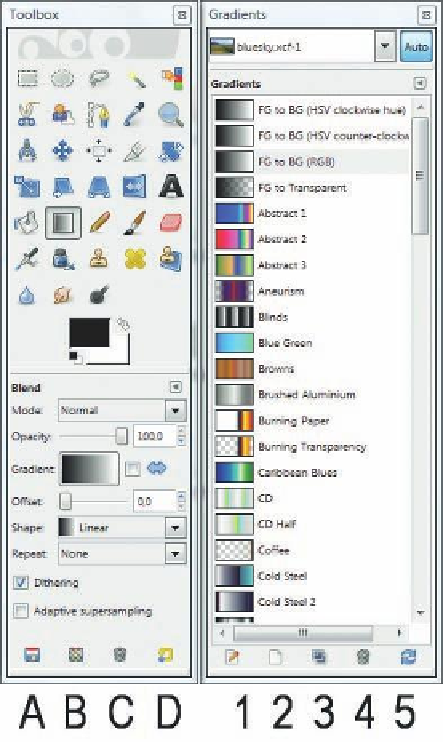
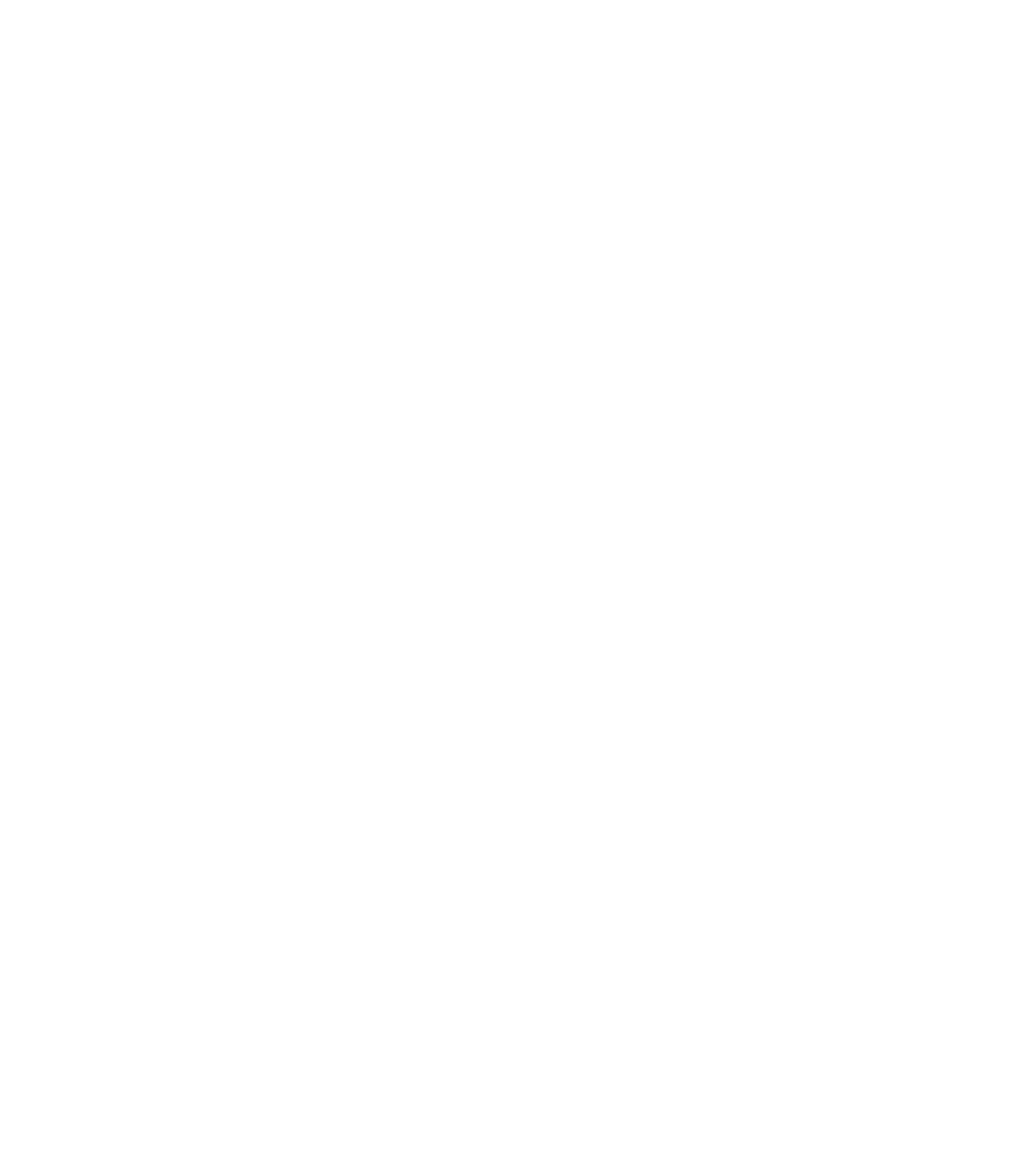









Search WWH ::

Custom Search