Image Processing Reference
In-Depth Information
Positioning Layers and Objects Using the Move Tool
In this exercise, you'll use the
Move tool
on a new image object that is positioned
freely on a separate layer. This is one of the most important functions of this
tool. You can also use the
Move
tool
to move guides and selections paths, but
those functions will be introduced later on.
The Move Tool Options
The three
Move
buttons allow you to choose which entity the
Move Tool
should affect:
Layer
,
Selection
, or
Path
.
If you want to move a
guide
, select the
Pick a layer or guide
option.
The
Move the active layer
option allows you to move the layer defined as
active in the
Layers
dialog.
If you select a layer (or image object) in the
Layers
dialog and then click
the
Move
tool
on this object (or layer), you should be able to move the object
freely while holding the left mouse button down, releasing it after you've
positioned it where you want it.
You can also use the cursor or arrow keys on your keyboard to move an
element with pixel-size accuracy. Each time you press one of the four arrow
keys, the element will move in the direction of the arrow by exactly 1 pixel. To
move 10 pixels at a time, hold the
Shift
key down while pressing an arrow key.
Note that you have to set the image window active by clicking on it when you
want to position an image object with help of the arrow keys.
That was a simple exercise. The next step, creating a color gradient, is
more complex. Let's take a brief look at the steps involved.
Figure 3.34
Move tool setting for positioning
layers or objects
3.6.4 Step 3: Creating a Multicolor Sky—
the Blend Tool
The
Blend tool
works with two colors by default—a gradient blend of the
foreground and background colors. Once you set these two colors with the
appropriate color pickers, you can use the
Blend tool
directly on the image to
fill an area or background with a two-color blend. Select the tool, click on the
image, and drag it while holding the left mouse button down. A “rubber band”
trailing behind the pointer shows you the direction of the (linear) blend.
If you wish to use a more sophisticated blend of colors, you can access
prefabricated gradients by choosing the
Windows > Dockable Dialogs >
Gradients
menu option. In addition, you can create and save custom gradients.


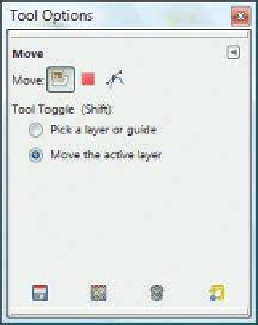
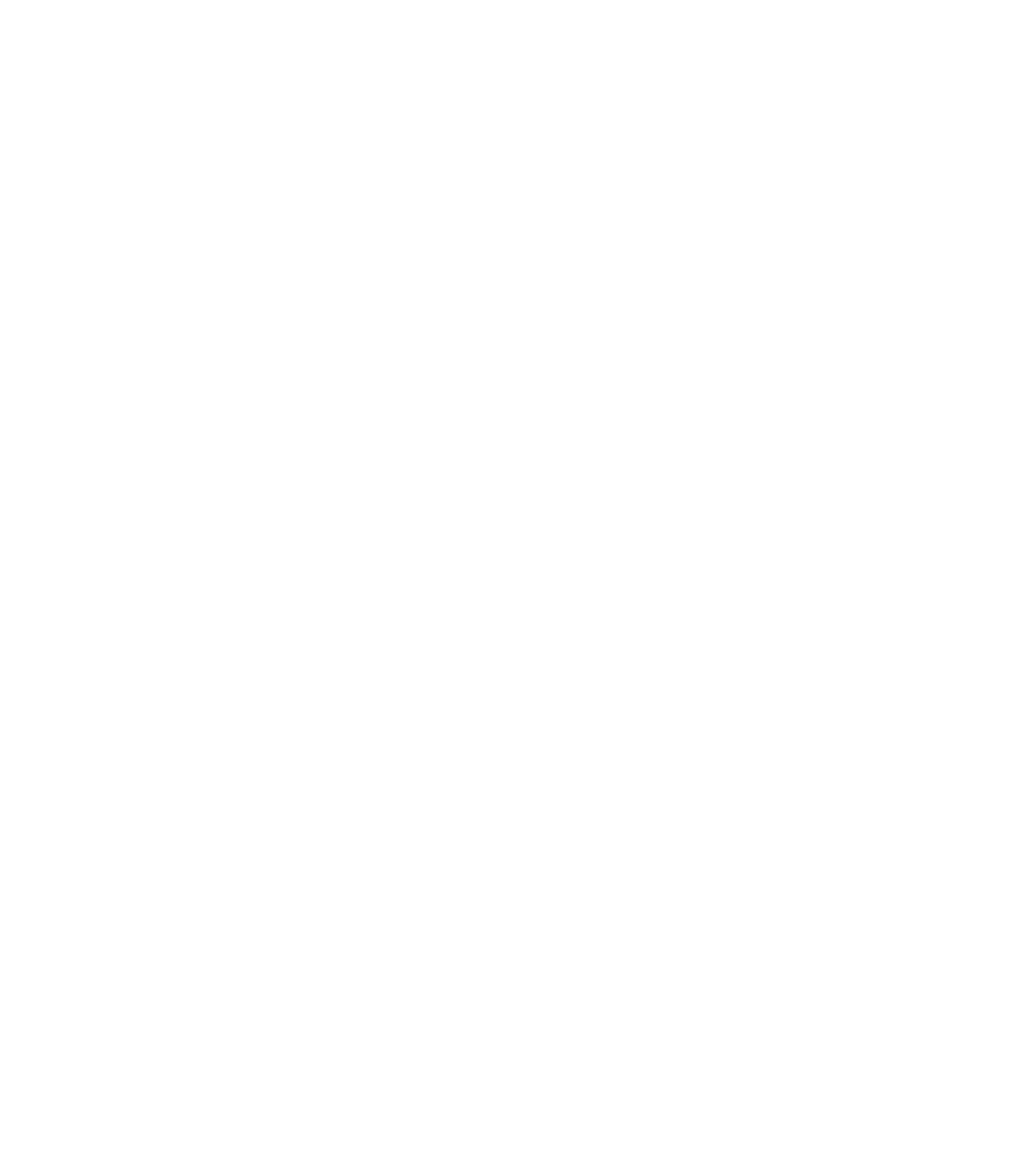









Search WWH ::

Custom Search