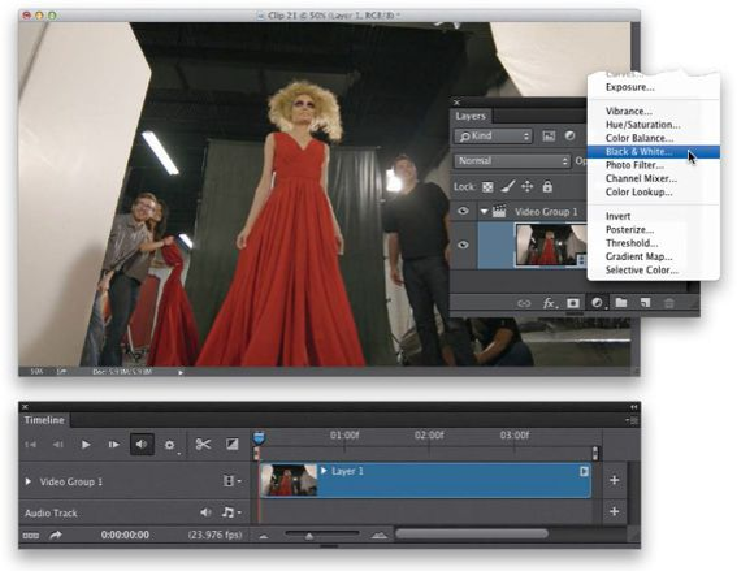Graphics Programs Reference
In-Depth Information
Step One:
Go ahead and close that last project, and let's start a new one (just so we don't get totally
sick of seeing one video clip again and again). Open the file named, “Clip21.mov.” Of
course, if it needs some trimming, you can do that now if you'd like, but when you're done,
go to the Layers panel, click on the Create New Adjustment Layer icon, and from the pop-
up menu, you can choose any of the regular adjustment layers we'd use for digital photos
(in this case, just choose
Black & White
, as shown here).
Step Two:
When you choose this, your video clip instantly becomes black and white (as seen here),
and if you look in the Properties panel, you'll see all the regular Black & White sliders (I'm
not a big fan of this adjustment layer for doing black-and-white conversions for photos, but
just for this example, I don't think it'll hurt anybody). ;-) One thing to note: look in the
Layers panel—it automatically groups this adjustment layer with just this one video clip.
That's really helpful, because we just want to affect only this clip (not all our clips).