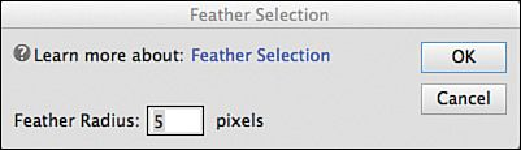Graphics Programs Reference
In-Depth Information
•
Inverse
—Use this command to invert a selection to surround the non-selected area
of a photo.
•
All Layers/Deselect
—When you work with an image that is made up of many lay-
ers, you can create a selection on one layer, but by using the All Layers command
you can select all the layers and their contents in the selection area. Use the
Deselect Layers option to deselect all layers in a selection. You'll learn more about
layers in the next chapter,
Chapter 7
,
“
Working with Layers
.
”
•
Similar Layers
—Select similar layers in a photo based on colors, texture, or ob-
jects.
•
Feather
—Choose this command to feather the edges of a selection. Feathering is
like anti-aliasing, where both anti-aliasing and feathering smooth the jagged edges.
When you apply feathering to a selection, you blur the pixels on the object's edge
with the background. This creates a transition boundary between the selection and
the rest of the photo. Feathering can cause a slight loss of detail along the edge.
When you select the Feather command, it opens the Feather Selection window.
Type a pixel radius in the Feather Radius box. This sets the number of background
pixels from the edge of the selection to include in the selection.
•
Refine Edge
—This menu command opens the Refine Edge window for precisely
•
Modify
—Use this command to modify the selection area. There are four submenu
choices: Border creates a border around the selection; Smooth smoothes the edges
of the selection but does not include the surrounding pixels like the Feather com-
mand does; Expand expands the selection edge; and Contract contracts the selec-
tion edge.
•
Grow
—Automatically grow or expand a selection based on color tones, textures,
and objects in the photo.
•
Similar
—Automatically refine a selection based on similar colors, textures, or ob-
jects in a photo.