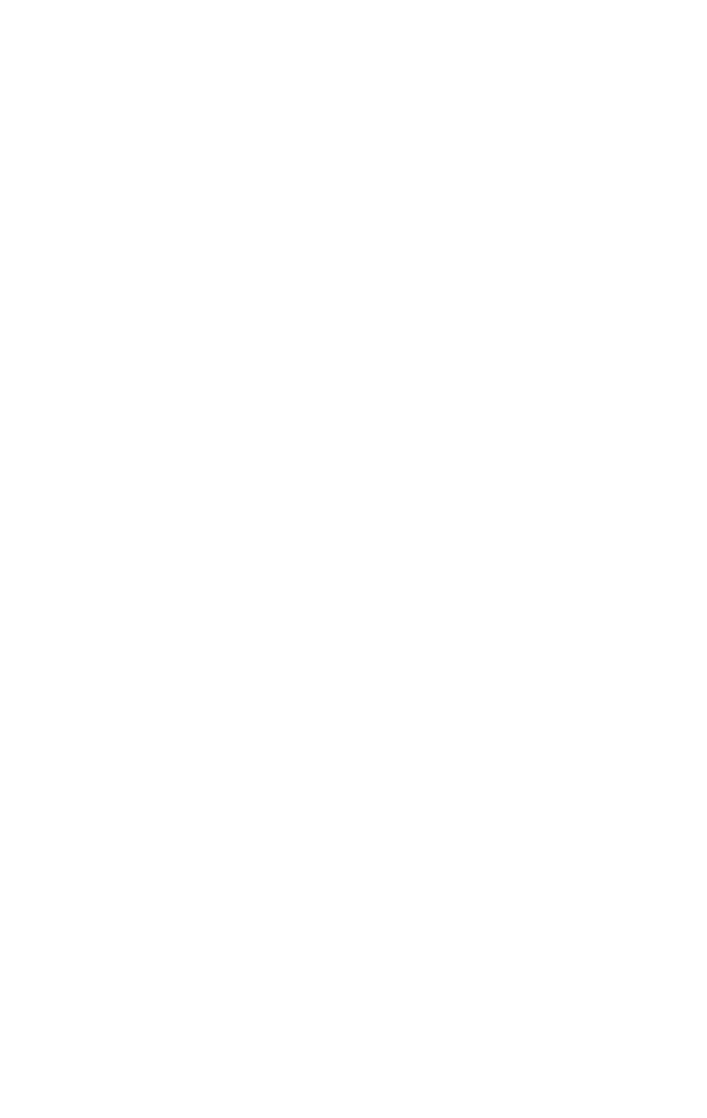Graphics Programs Reference
In-Depth Information
option a bit. Falloff is located under the Use Soft Selection
check box.
If you scrub the Falloff up and down with your mouse,
you'll notice the affected area update in real time in your
Perspective viewport (cool, huh?).
Just to make things a bit easier on the eyes, let's press the
Shaded Face Toggle button. These colors make it easier for
you to tell how your movements are going to affect the sur-
rounding sub-objects.
Go back to your Falloff setting and scrub it up and down
again. You'll notice the shaded highlight updates in real time
also. Finally, go into your Perspective viewport and move your
selected polygon. You should be moving that selected polygon
along with the surrounding area that you designated. This
helpful tool is a very quick way to morph your model around
to make large-level adjustments to many surrounding edges
and vertices. You'll learn to love this tool! It makes doing
large-scale adjustments possible without wanting to pull your
hair out.
Edit Polygons Modeling Tools
So now you know how to select and move sub-objects around
and edit them a little bit. Now we can really get into the good
stuff! This is where the real magic happens. Note that not
every tool is available for every sub-object type.
Let's start off by resetting Max and starting fresh. Go to
File > Reset and save your file if you like. This will reset Max
back to how it looked when you opened it. Create a sphere
anywhere in your Perspective viewport. Make this object an
Editable Poly like we talked about before. Turn on edged faces
by right-clicking on your viewport name and checking Edged
Faces. Finally, scroll down in your Editable Poly modifier and
find the Edit Polygons rollout. This is where all of the tools we
will be talking about reside.