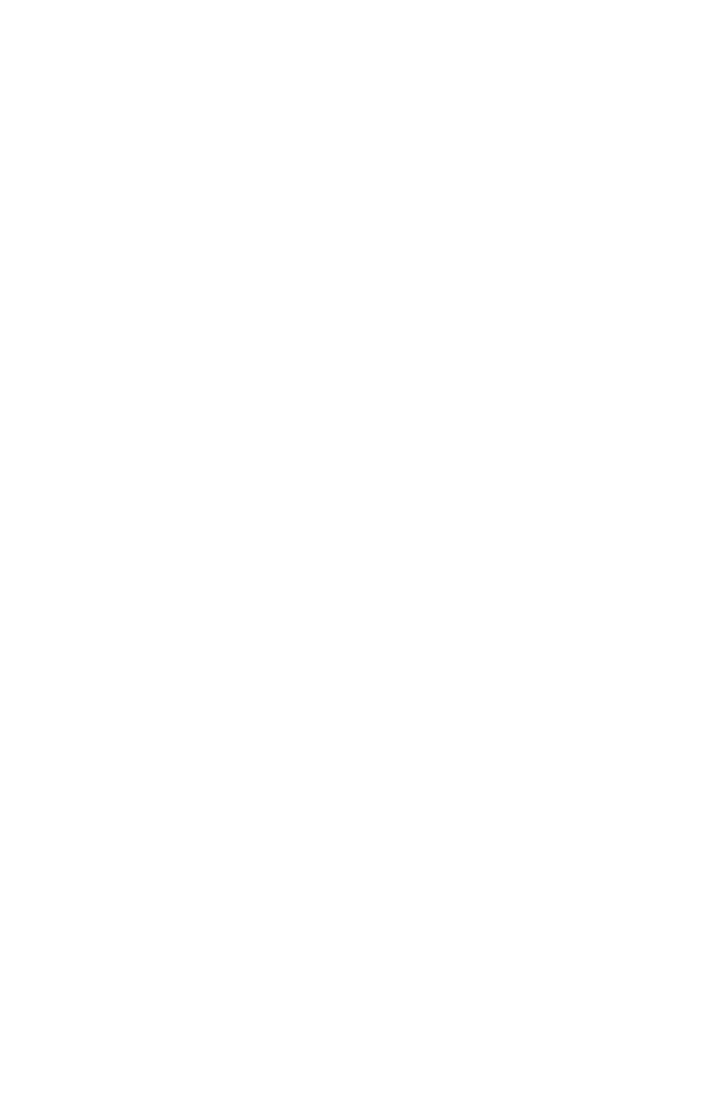Graphics Programs Reference
In-Depth Information
You can put absolutely any function in a toolbar. You can
place a custom script into a toolbar or you can insert objects or
modifiers that you use on a regular basis. As an example, let's
put some modifiers into the new toolbar. If you go back to the
Customize User Interface dialog, you'll notice a long list of
actions to the left. These actions are organized by categories.
We want to add a couple of modifiers to our new toolbar, so
select Modifiers in the Category rollout.
You'll get a new list of actions in the Action list. Cursor
over the Bevel Modifier action and drag it to the new toolbar.
Next, grab the Cap Holes Modifier and drag it to the new
toolbar. Go ahead and grab two or three more actions and
move them to your new toolbar. Now that we have our new
toolbar complete, we can dock it to any part of the user inter-
face. This is now a functioning toolbar. The modifiers we
added to it are working modifiers and act as buttons.
Once you get your interface layout the way you want it,
you can save it. To save your custom Max layout, go to the top
of your Max UI and open the Customize menu. Click on Save
Custom UI Scheme. Max will prompt you for a name for your
new UI layout and a path to save the file.
Anytime you want to load a custom UI, go back to the
Customize menu and select Load Custom UI Scheme. You will
be prompted to select a custom UI to load. Select the UI of
your choice and then select Open. This can be particularly
helpful when you want to use different layouts for different
tasks. If you are animating, you may want a layout that is set
up for animation. Likewise, you may want a different layout if
you will be doing more modeling.
Note:
Max already has preset UI schemes: “ame-light,”
“ame-dark,” modular toolbars UI, and Default UI.